Présentation du bandeau agent
Se connecter et se rendre disponible
Connexion au bandeau
Sur la page d’accueil du bandeau, l’agent doit saisir l’identifiant et le mot de passe configurés par l’administrateur du service.
S’il ne précise aucun numéro, c’est le numéro de téléphone enregistré par l’administrateur dans l’extranet qui sera utilisé par Call Contact.
S’il souhaite recevoir les appels sur un autre numéro de téléphone, il doit saisir ce numéro lors de la connexion. Celui-ci sera utilisé par Call Contact pendant la durée de sa session (jusqu’à la déconnexion).
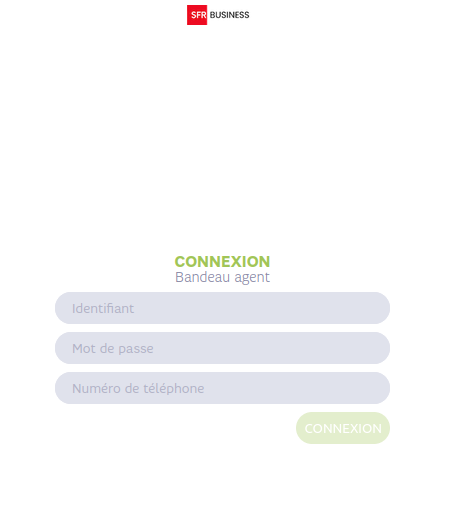
Identification de l’agent
Le nom et le prénom de l’agent, ainsi que le numéro de téléphone associé sont rappelés dans le bandeau.

Changement de statut
L’état actif est affiché ainsi qu’un compteur indiquant le temps écoulé depuis le dernier changement d’état.
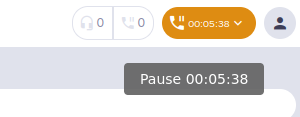
Les statuts possibles sont les suivants :
- Disponible : état qui permet de recevoir des appels
- Pause : toutes les pauses paramétrées par l’administrateur
- Post-appel : État consécutif à la fin d’un appel traité. Cet état est positionné automatiquement par le système et peut être :
- temporisé : l’agent retourne automatiquement dans l’état disponible après une durée configurée par l’administrateur
- permanent : l’agent reste dans l’état tant qu’il n’en change pas volontairement
- Échec : État consécutif à un appel perdu. Cet état est positionné automatiquement par le système. L’agent peut en sortir en se rendant disponible à nouveau.
Un clic sur le bouton du statut permet de se rendre disponible, de se mettre en pause ou de se déconnecter.
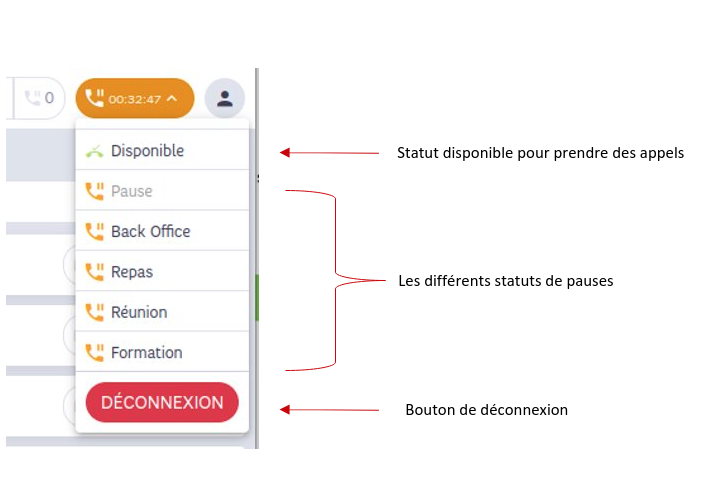
Activité sur les files d’attente de l’agent
Des indicateurs sur l’activité des files d’attente permettent à l’agent de voir rapidement quel est le niveau d’activités sur ses files.
- 1 – Nombre d’agents disponibles sur l’ensemble des files d’attente sur lesquelles l’agent est affecté et activé
- 2 – Nombre d’appels en attente sur l’ensemble des files d’attente sur lesquelles l’agent est affecté et activé
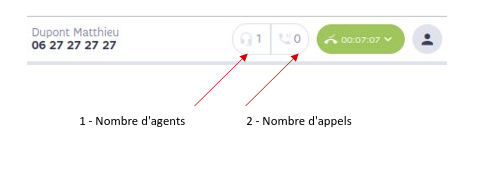
Liste des files d’attente de l’agent
La vue détaillée des files de l’agent affiche la liste des files auxquelles l’agent est affecté.
Pour chacune d’entre elle, on affiche deux compteurs
- Le nombre d’agents disponibles
- Le nombre d’appels en attente
La ligne représentant la file d’attente possède un petit filet de couleur
- vert si la file est vide (il n’y a aucun client en attente)
- orange s’il y a de l’attente
- rouge si la file est pleine (la taille maximum de la file est atteinte)
Si l’administrateur a autorisé cette possibilité, une case à cocher permet à l’agent d’activer ou de désactiver sa présence sur chacune des files d’attente.
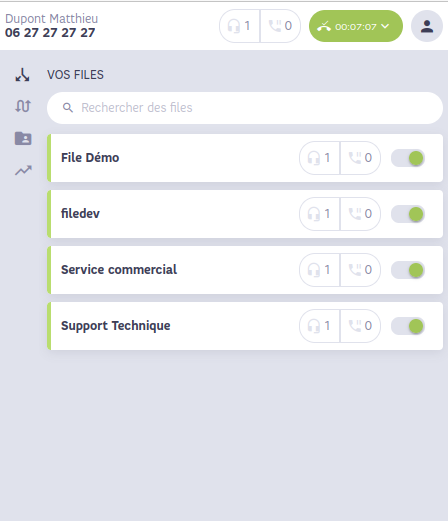
Fonctionnement de l’interface
Adaptation du contenu
La taille de la fenêtre du bandeau peut être modifiée, le contenu va alors s’adapter à cette taille.
On trouve en bas de l’écran un menu avec les choix suivants
- Liste des files de l’agent
- Clavier
- Demandes de rappel
- Annuaire
- Statistiques
Quand on agrandit la fenêtre, le menu comprenant tous les choix sauf le clavier passe en haut à gauche de l’écran.
Une zone centrale se rajoute alors comprenant le choix actif dans ce menu (liste des files / demandes de rappel / annuaire / statistiques). Le clavier reste lui dans la partie droite du bandeau.
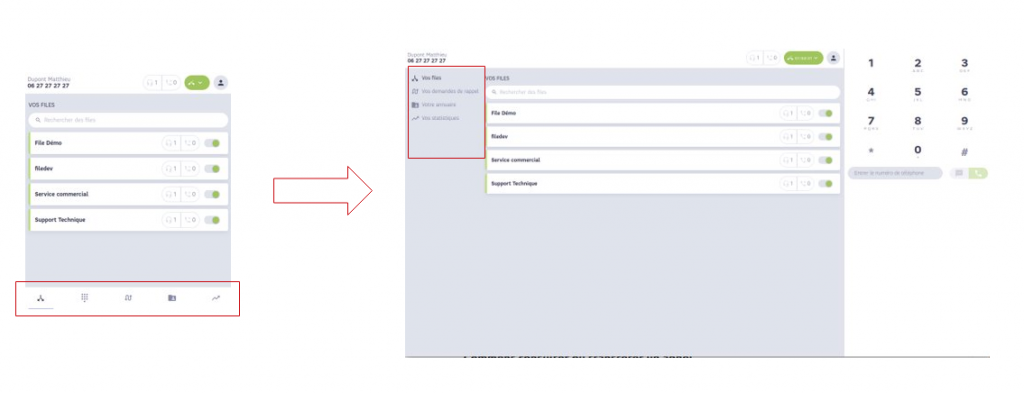
Notifications
Activer les notifications
Call Contact propose à l’agent lors de sa première utilisation du bandeau d’activer les notifications.
Les notifications sont des messages qui s’affichent hors de la page au niveau du système. Cela permet à Call Contact de prévenir l’agent lors de l’arrivée d’un appel entrant si le bandeau est caché par une autre fenêtre.
Une fenêtre Call Contact vous propose d’activer les notifications lors de la première connexion. Si vous voulez les activer, vous devez cliquer sur le bouton « Activer » puis une seconde fenêtre vous demande l’autorisation, vous devez alors cliquer sur « Autoriser ».
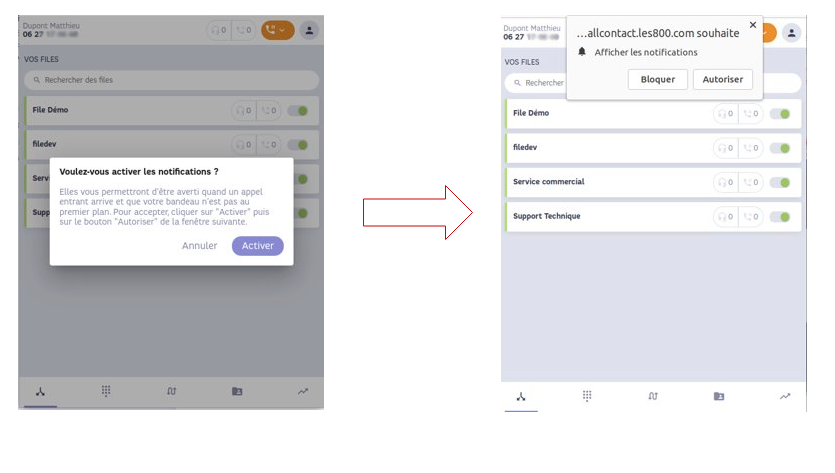
Si vous n’avez pas accepté d’activer cette notification lors de cette demande, il est possible de le faire ultérieurement à l’aide du menu Notification.
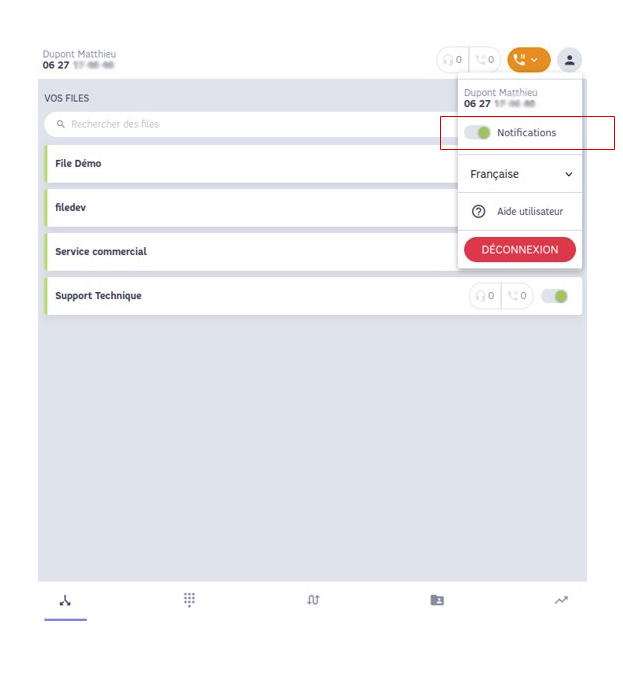
Notification lors d’un appel entrant
Si les notifications sont autorisées, lors d’un appel entrant, un message s’affiche sur le poste de travail afin d’indiquer qu’un appel entrant est proposé. Un clic sur cette fenêtre fait passer le bandeau agent au premier plan.
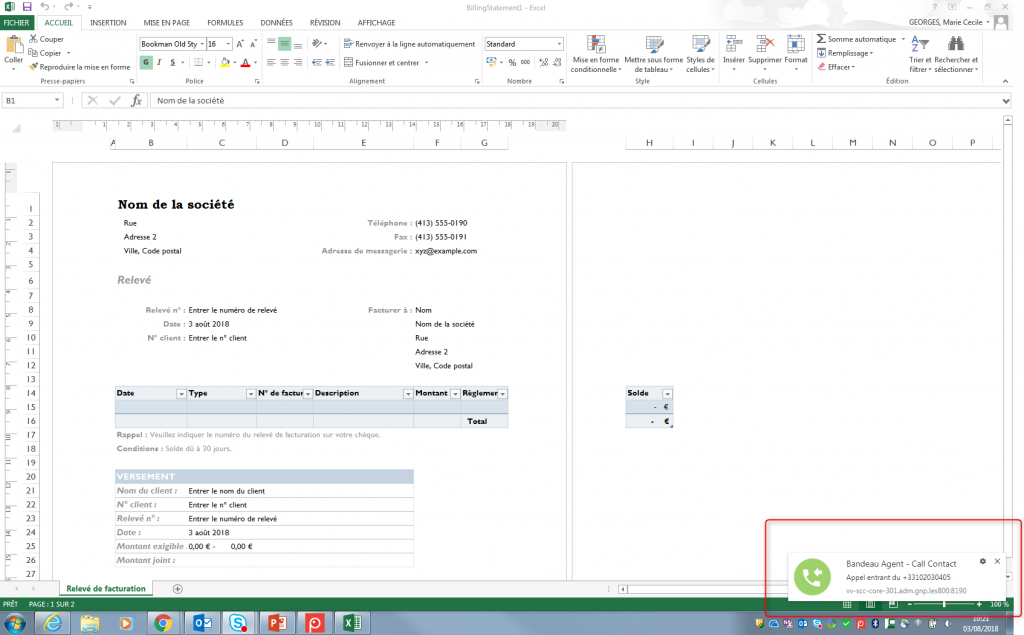
Traitement des appels entrants
Comment recevoir des appels
Se rendre disponible
Il faut se rendre disponible pour pouvoir recevoir des appels entrants
Appel entrant et sonnerie
Lorsqu’un appel arrive sur une des files d’attente sur lesquelles l’agent est affecté, si l’agent est disponible, il peut être choisi pour traiter l’appel.
Dans ce cas, une fenêtre affichant les caractéristiques de l’appel s’affiche.
- Numéro du client
- Nom de la file demandée
- Numéro composé par le client
- Temps de sonnerie
- Temps de conversation
Appel établi
Si l’agent décroche l’appel, l’appel est établi. Les informations suivantes sont affichées.
- Numéro du client
- Nom de la file demandée
- Numéro composé par le client
- Temps d’attente du client
- Temps de conversation
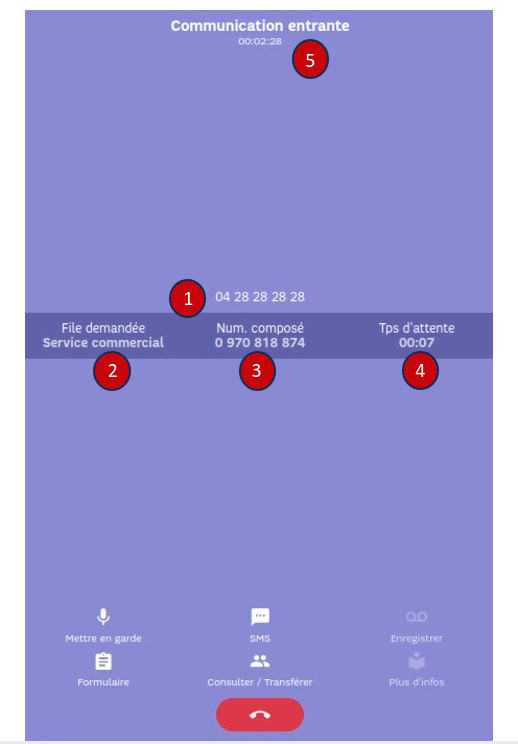
Mise en garde de l’appel
Pendant la conversation, l’agent peut mettre en garde le client à l’aide de ce bouton.
Cela signifie qu’il le met en attente, la conversation est interrompue, et l’appelant entend une musique.
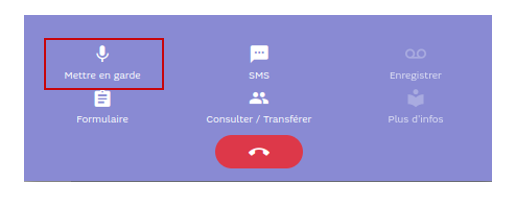
Fin de la conversation
Pour clore la conversation, l’agent doit
- raccrocher son téléphone, ou
- attendre le raccroché de l’appelant, ou
- utiliser le bouton « Raccrocher »
Il passe alors soit dans l’état disponible soit en post-appel, en fonction de la configuration spécifiée par l’administrateur.
Après l’appel
Au raccroché, l’agent peut :
- Attendre la fin du post appel
- Repasser en disponible manuellement en cliquant sur le bouton de statut.
En cas d’échec
Si l’agent manque un appel, le bandeau passe en mode échec, il peut alors :
- Attendre la fin du mode échec
- Repasser en disponible manuellement en cliquant sur le bouton de statut.
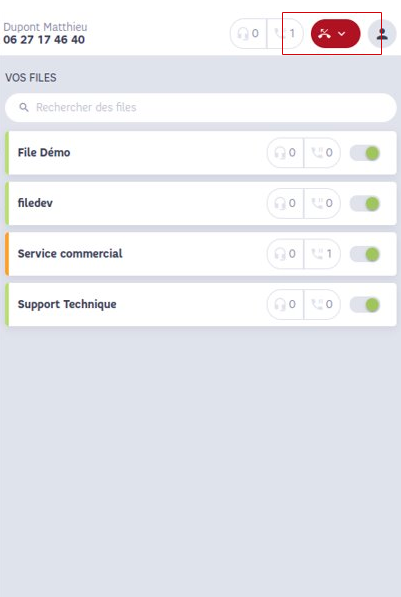
Traiter un appel entrant en mode softphone
Si l’agent est en mode softphone, pendant la sonnerie de l’appel un bouton dans le bandeau est affiché afin de décrocher l’appel.
Comment consulter ou transférer un appel
Transfert aveugle sur une autre file d’attente
Lors du traitement d’un appel, l’agent a la possibilité de transférer l’appel sur une autre file d’attente de son centre d’appel.
Le transfert sur file d’attente est effectué en mode transfert aveugle, c’est-à-dire que l’on envoie l’appel en file d’attente alors que le traitement d’appel pour l’agent est terminé. Celui-ci passe dans l’état Disponible ou dans l’état post-appel.
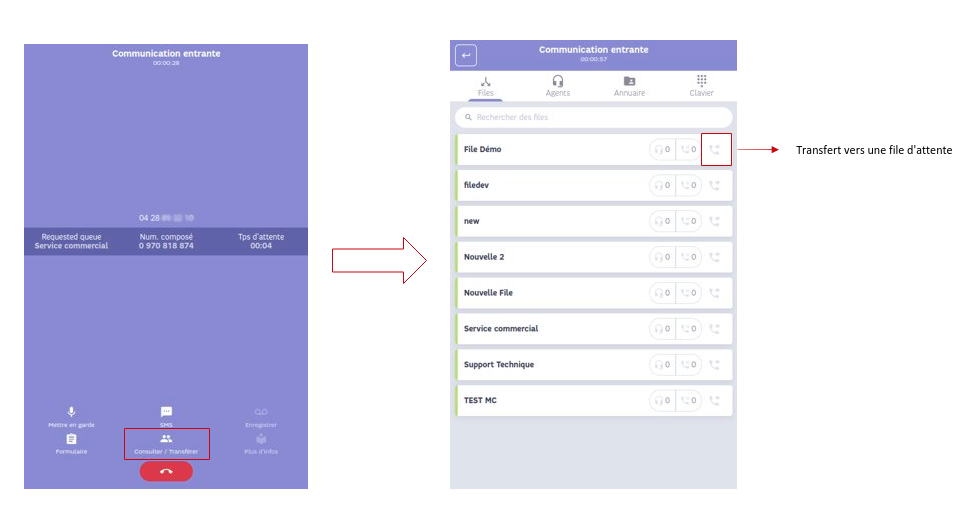
Pour cela il lui suffit :
- De cliquer sur le bouton Consulter/Transférer de l’écran de traitement de l’appel
- Choisir l’onglet « Files »
- Rechercher une file d’attente
- Cliquer ensuite sur le bouton Appel de cette file et confirmer
Il faut noter que le transfert file n’est possible que si la file concernée a au moins un agent connecté, peu importe son état. Si aucun agent n’est connecté sur la file d’attente, la file apparaît dans la liste mais le bouton d’appel est caché.
Appel d’un consultant avec un numéro de téléphone
Lors du traitement d’un appel, l’agent a la possibilité de consulter un interlocuteur pour demander de l’aide, voire de transférer son appelant vers ce nouvel interlocuteur.
Si son interlocuteur n’est pas un utilisateur du bandeau Call Contact, il peut saisir un numéro de téléphone.

Pour cela il lui suffit :
- Cliquer sur le bouton Consulter/Transférer de l’écran de traitement de l’appel
- Choisir l’onglet « Clavier »
- Saisir le numéro de son correspondant
- Cliquer ensuite sur le bouton Appel
Appel d’un consultant à l’aide d’une entrée de l’annuaire
De la même manière que la consultation d’un numéro de téléphone il est possible de consulter un interlocuteur enregistré dans l’annuaire.
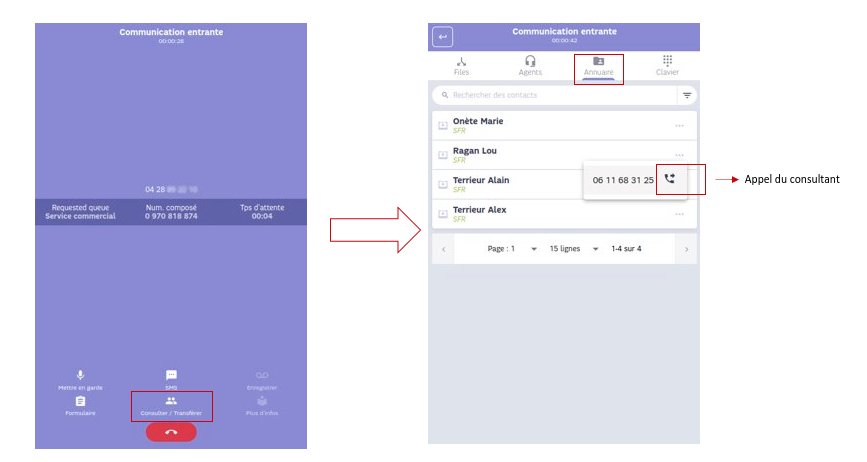
Pour cela il lui suffit :
- De cliquer sur le bouton Consulter/Transférer de l’écran de traitement de l’appel
- Choisir l’onglet « Annuaire »
- Rechercher son correspondant
- Cliquer ensuite sur le bouton Appel
La recherche d’une entrée dans l’annuaire se fait en saisissant au moins 3 lettres du nom, du prénom ou de la société de cet interlocuteur (sauf si ce nom est composé de deux lettres).
Cette recherche n’est pas sensible à la casse (elle fonctionne indépendamment des minuscules et majuscules).
Appel d’un consultant utilisateur du bandeau agent
Si son interlocuteur est un agent loggué à l’aide du bandeau Call Contact, il peut affecter une demande de consultation sur Agent.

Pour cela il lui suffit :
- De cliquer sur le bouton Consulter/Transférer de l’écran de traitement de l’appel
- Choisir l’onglet « Agents »
- Rechercher l’agent
- Cliquer ensuite sur le bouton Appel (possible uniquement si l’agent est disponible)
En consultation
Si l’appel vers le consultant réussit, l’agent est en ligne avec le consultant et l’application met alors en garde le client, c’est-à-dire lui fait entendre une musique d’attente.
Lorsque l’agent est en consultation, on lui affiche dans le bandeau deux zones, l’une avec les informations du consultant, la seconde avec les informations de l’appelant.
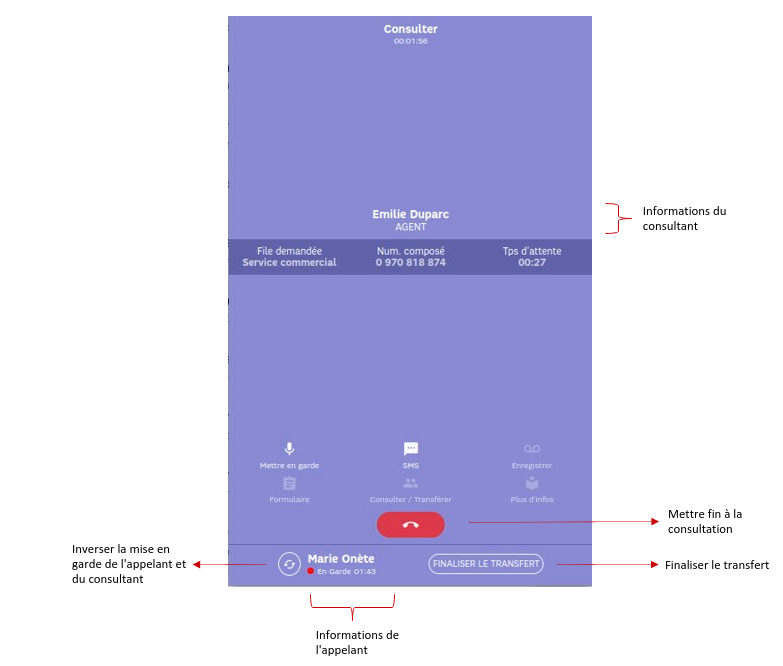
Une fois en ligne avec le consultant l’agent a la possibilité .
- De repasser en ligne avec le client (ce qui met automatiquement en garde le consultant) à l’aide du bouton qui permet d’inverser la mise en garde de l’appelant et du consultant. Les zones d’affichage s’inversent également. La zone du haut correspond à l’interlocuteur qui est en ligne avec l’agent.
- De mettre en garde le consultant (l’appelant et le consultant sont en garde simultanément).
Pour terminer la consultation il dispose de deux possibilités
- Finaliser le transfert (il transfère l’appel au consultant)
- Raccrocher la communication avec le consultant et reprendre l’appelant.
Appels sortants et envoi SMS
Appel sortant unitaire
Saisie d’un numéro
Pour effectuer un appel sortant en composant un numéro de téléphone, il faut aller dans le menu clavier, composer un numéro de téléphone et utiliser le bouton « Appel ».
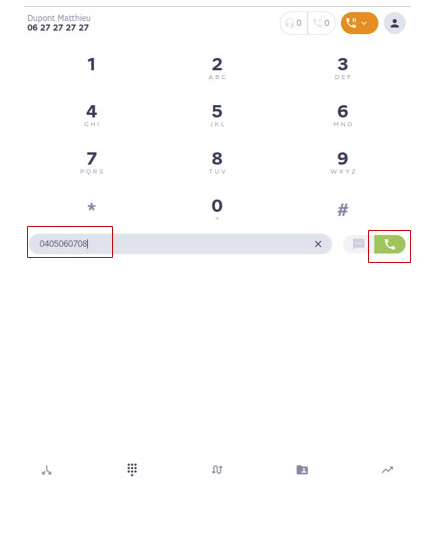
En utilisant l’annuaire
Pour effectuer un appel sortant en utilisant l’annuaire, il faut
- Cliquer sur le menu Annuaire
- Rechercher une entrée
- Cliquer sur le bouton « Appel »
La recherche d’une entrée dans l’annuaire se fait en saisissant au moins 3 lettres du nom, du prénom ou de la société de cet interlocuteur (sauf si ce nom est composé de deux lettres).
Cette recherche n’est pas sensible à la casse (elle fonctionne indépendamment des minuscules et majuscules).
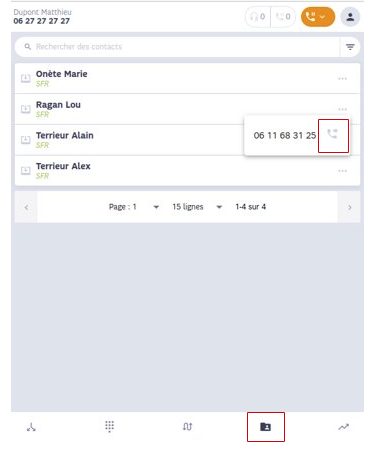
SMS
Envoyer un sms
Il est possible d’envoyer des SMS dans deux contextes différents
- De manière unitaire à un correspondant hors contexte d’appel
- Lors d’un appel entrant
Pour pouvoir envoyer des SMS, il faut que l’option SMS ait été souscrite sur votre service et que l’administrateur ait paramétré des droits dans le formulaire agent.
Pour envoyer des SMS hors contexte d’appel il faut aller dans le menu clavier, composer un numéro de téléphone et cliquer sur le bouton SMS.
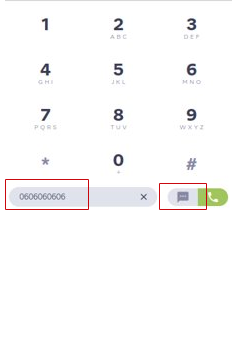
Pour envoyer des SMS lors du traitement d’un appel, il faut cliquer sur le bouton SMS dans l’écran de l’appel.

Demandes de rappel
Traitement des demandes de rappel
Accès aux demandes de rappel
L’agent dispose d’un lien sur son bandeau pour visualiser toutes les demandes de rappel rattachées à sa file et peut initier le rappel à partir de son bandeau. Le lien apparaît directement sur son bandeau.
Call Contact liste les demandes de rappel valides les plus anciennes qui correspondent aux compétences de l’agent. Une demande de rappel valide est une demande de rappel ouverte :
- Qui n’a pas dépassé la date limite de traitement
- Qui n’a pas atteint le nombre total de tentatives
- Qui respecte le délai inter-tentative
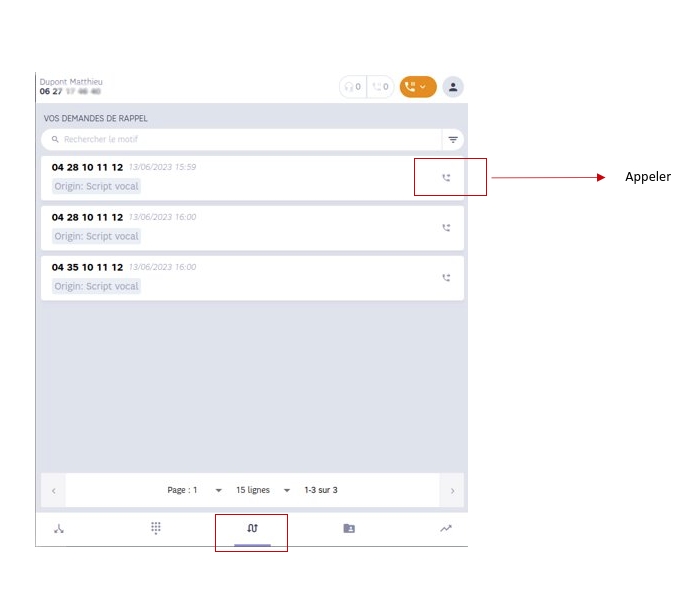
Call Contact va alors mettre en relation l’agent et le demandeur sur le numéro spécifié dans la demande (l’agent passe en statut « appel sortant »)
Qualification d’une demande de rappel
En cas de non-réponse
Si l’appel n’est pas décroché par le destinataire, la demande de rappel reste ouverte.
Elle sera proposée de nouveau dès que le délai inter-tentative sera atteint, si sa date d’expiration n’est pas passée et que le nombre de tentatives maximum n’est pas atteint.
En cas réponse du destinataire
Si l’appel est décroché par le destinataire, Call Contact demande à l’agent s’il souhaite fermer ou non la demande .
S’il ne répond pas, la demande sera considérée comme Traitée.
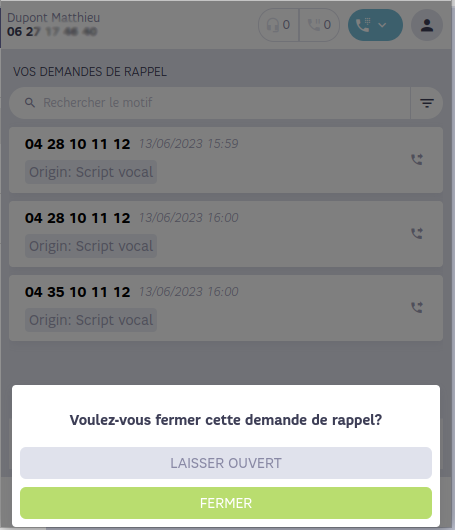
Statistiques de l’agent
Accès aux statistiques
Données de l’agent
L’agent a accès à ses statistiques à l’aide du bouton du menu (situé en bas ou à gauche de l’écran)
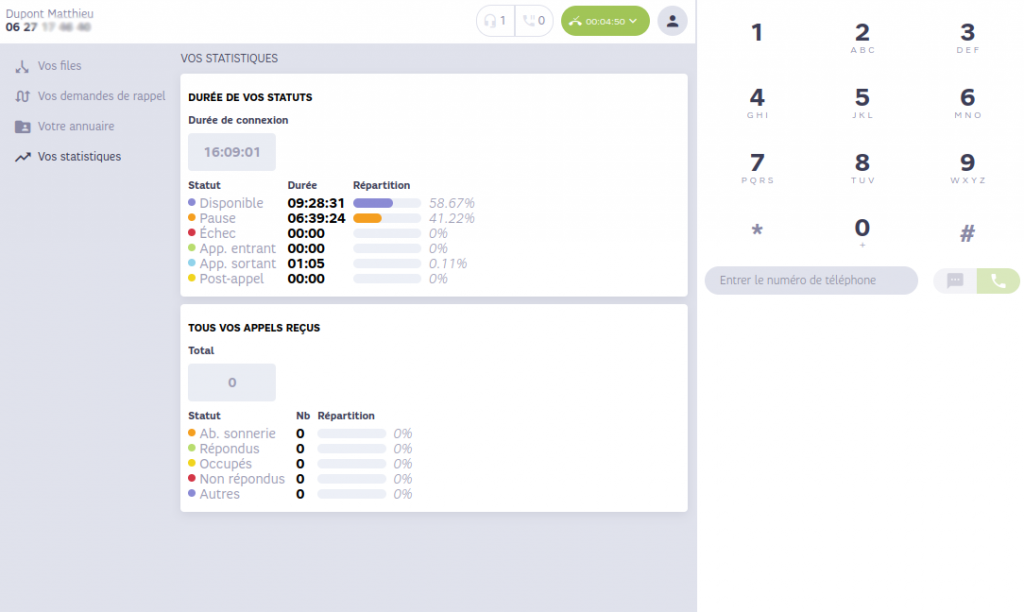
Ces données sont calculées au moment où il accède à la page. S’il souhaite les mettre à jour un bouton de rafraîchissement est disponible. Il s’agit des statistiques calculées depuis le début de la journée.
Données sur les appels entrants
Un premier bloc d’informations affiche le nombre total d’appels entrants présentés à l’agent depuis le début de la journée.
On affiche également le détail par statut :
- Appels répondus
- Appels non répondus. Il faut noter que ces appels sont non répondus par l’agent mais peuvent avoir été répondus par un autre agent.
- Appels occupés
- Abandonnés sonnerie, c’est-à-dire raccrochés par l’appelant pendant la sonnerie vers l’agent.
- Appels faisant l’objet d’autres erreurs (autres erreurs de mise en relation avec l’agent)
Données sur les statuts
Cette vue affiche les temps cumulés de l’agent dans les différents états depuis le début de la journée.
On affiche tout d’abord le temps total de connexion.
On globalise dans un état « Pause » tous les temps de pauses paramétrés.
On somme dans un état « Appel entrant » le temps de sonnerie et le temps de communication entrant de l’agent.
On somme dans un état « Appel sortant » le temps saisie du numéro, de numérotation et de communication des appels sortants.