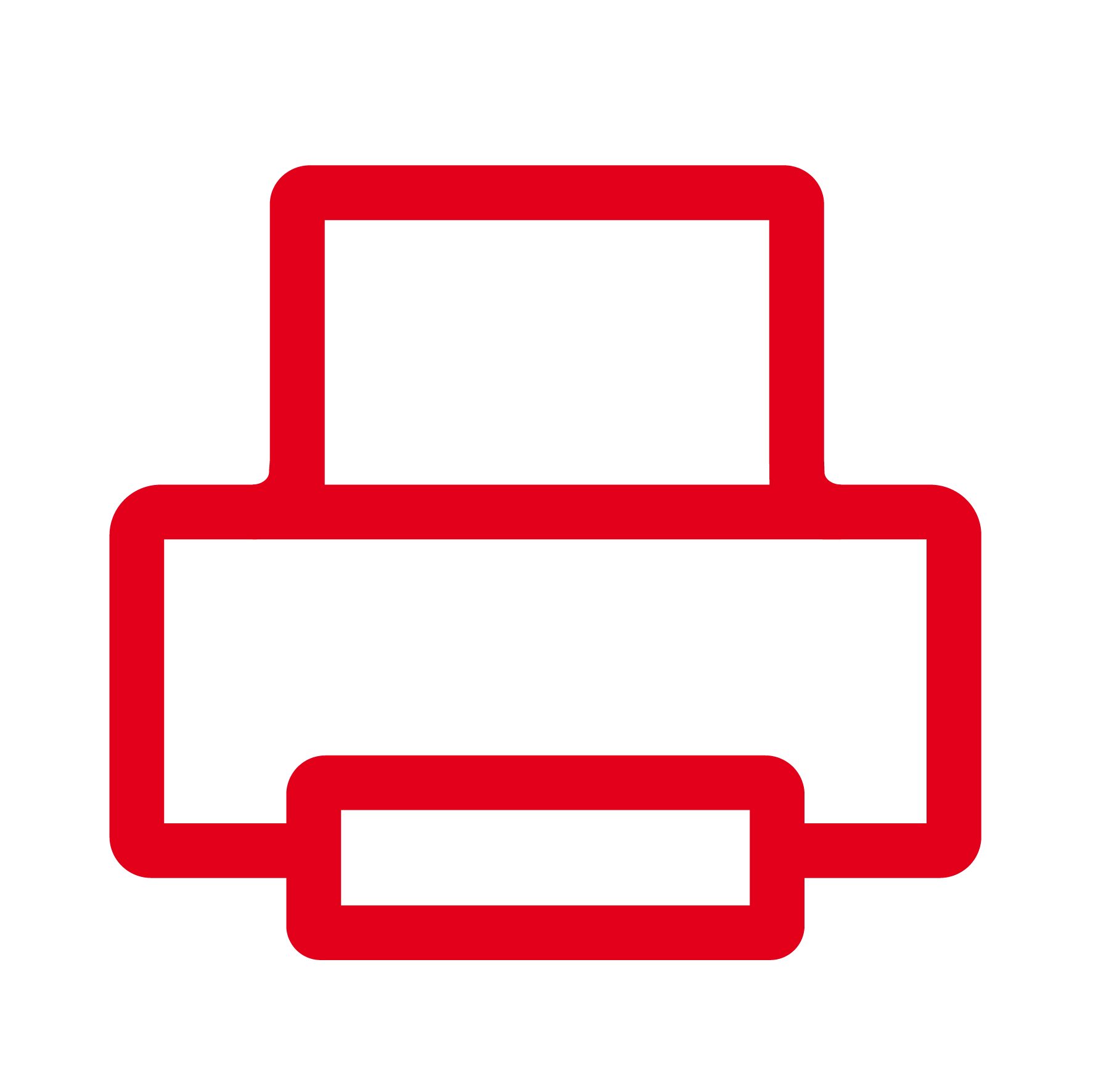
Pour déclencher une diffusion SMS avec parties dynamiques en utilisant l’API SFTP, il est nécessaire de réaliser un fichier .csv. Voici le tutoriel pour vous guider.
Afin de renforcer la sécurité de nos transferts de fichiers, nous vous demandons d’utiliser le protocole SFTP (port 2222).
- Téléchargez ce fichier Excel sur votre ordinateur en cliquant sur Contact et enregistrez le dans un répertoire spécifique pour gérer vos diffusions DMC.
- Ouvrez le fichier Excel Contact.xlsx
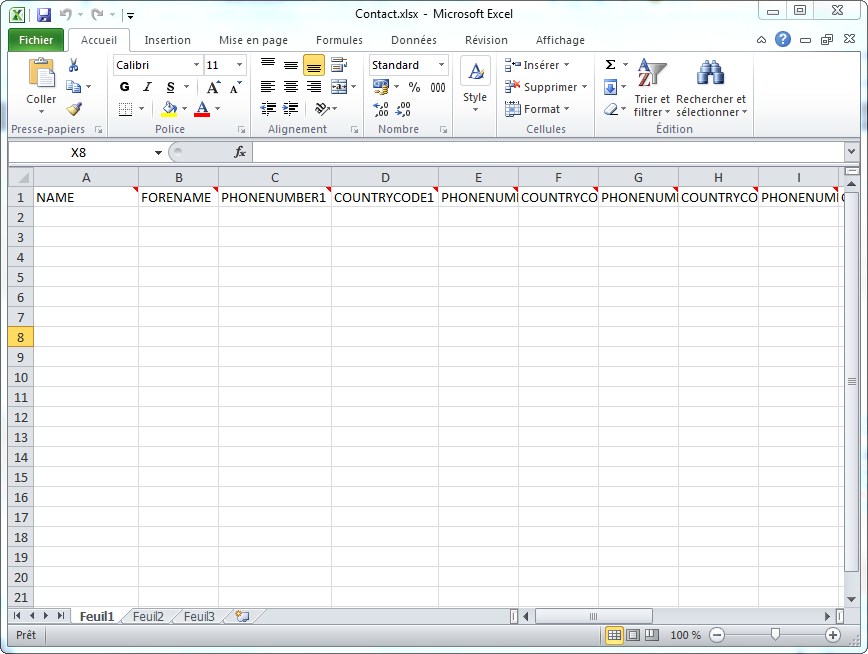
- Renseignez les informations de vos contacts dans les colonnes adéquates. Pour savoir à quoi correspondent les titres de colonnes, déplacez la souris sur le coin haut gauche de la cellule afin de faire apparaître le commentaire. Pour plus d’information sur les fichiers de contacts cliquez ici.
- Cliquez sur Enregistrer pour conserver votre fichier de contacts sous Excel
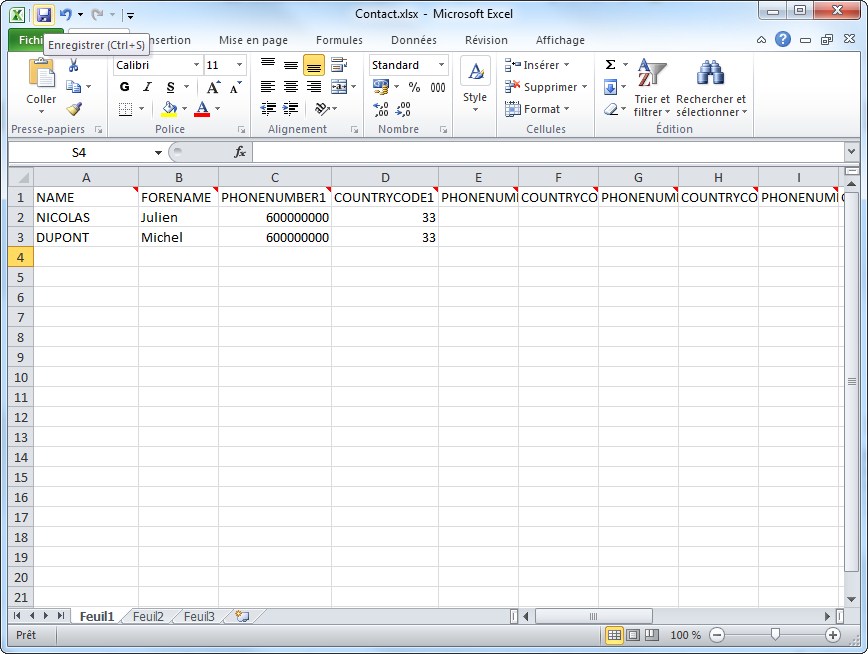
- Cliquez ensuite sur Fichier puis Enregistrer sous
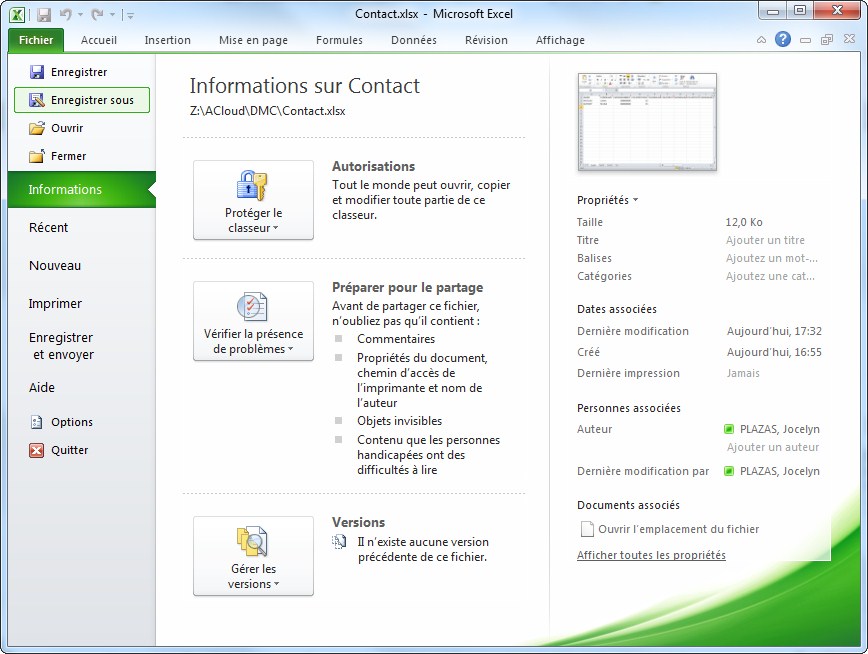
- Cliquez sur la liste déroulante « Type »
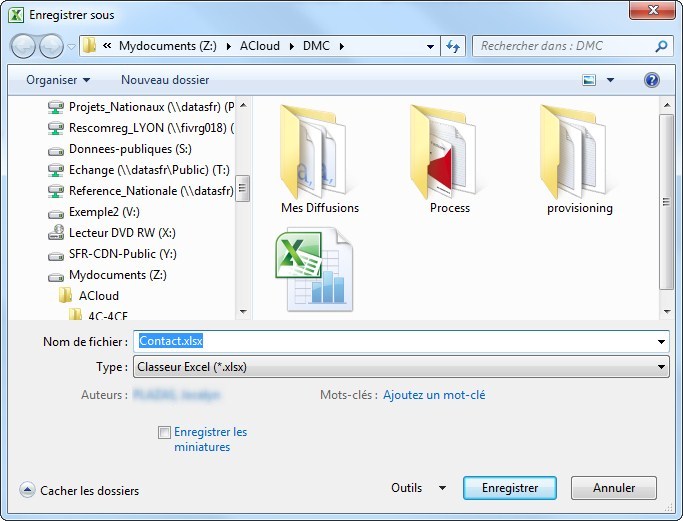
- Choisissez : CSV (séparateur : point-virgule)(*.csv)
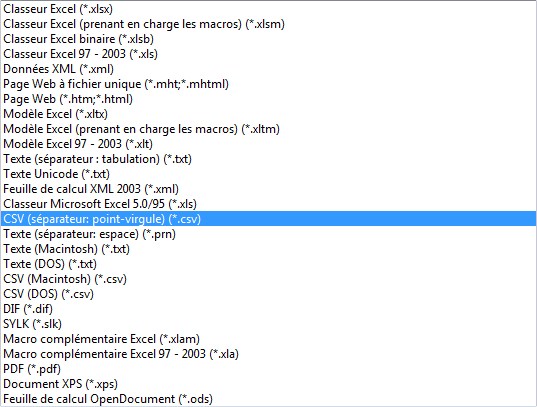
- Puis choisissez un répertoire sur votre disque pour accueillir vos fichiers de diffusion. Si vous n’en avez pas créez en un et appelez le « Mes Diffusions »
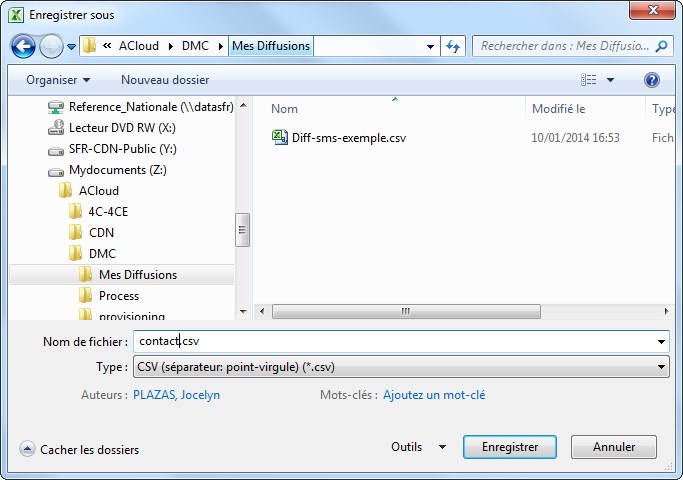
- Ensuite cliquez dans : Nom du fichier puis nommez le et cliquez sur Enregistrer
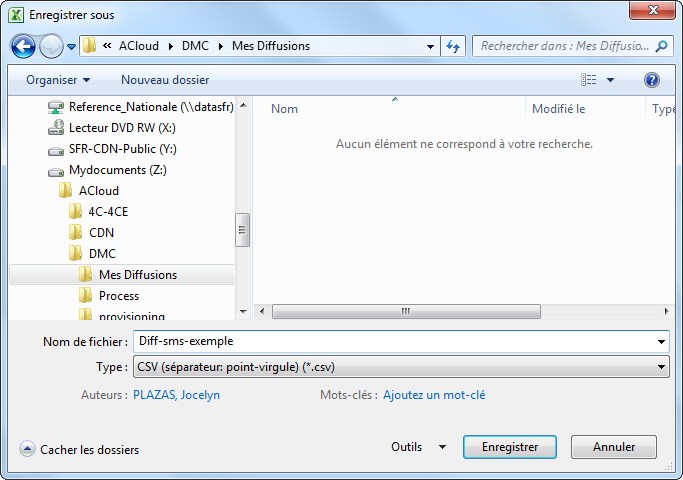
- Ouvrez votre répertoire « Mes diffusions » puis faites un clic-droit sur votre fichier .csv précédemment créé.
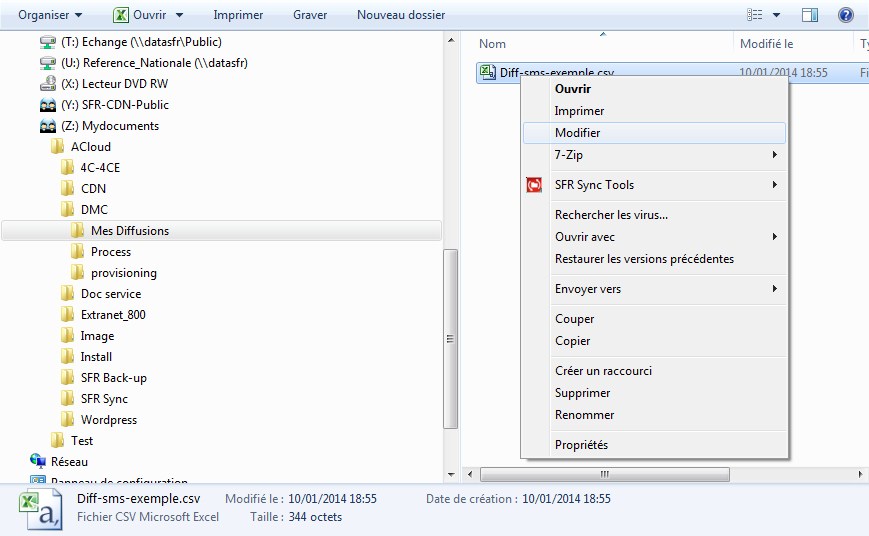
- Cliquez sur modifier dans la liste déroulante. Le fichier s’affiche sous Bloc Note.
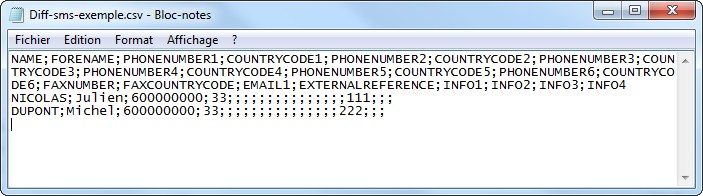
- Cliquez ici puis copiez intégralité du texte et collez le dans le Bloc Note au-dessus de la première ligne, comme ci-dessous. Si vous souhaitez rajouter des commandes spécifiques vous trouverez l’ensemble des commandes utilisables dans le document API DMC Guide du développeur.
NB : Si vous souhaitez intégrer des retours à la ligne dans le texte de votre SMS, le champ text doit être encadré de guillemets sur votre fichier de commande comme dans l’exemple ci-dessous.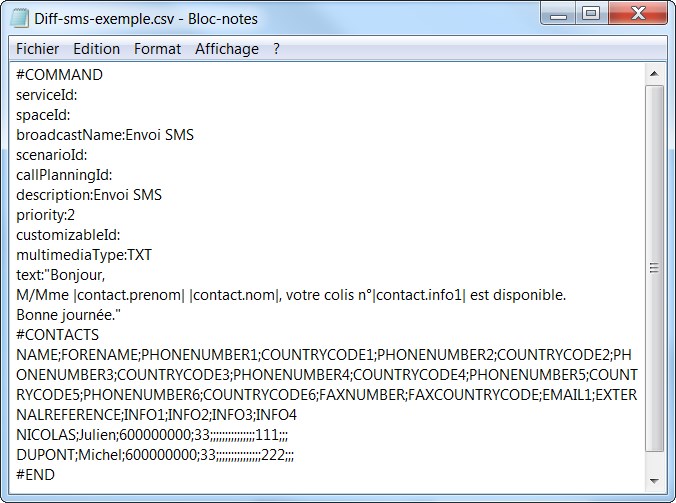
- Complétez le fichier en suivant les étapes ci-dessous :
- Indiquez le serviceId. Pour trouver un serviceId :
- Se connecter à l’Extranet Diffusion Multicanal
- Le serviceId se trouve en haut en gris
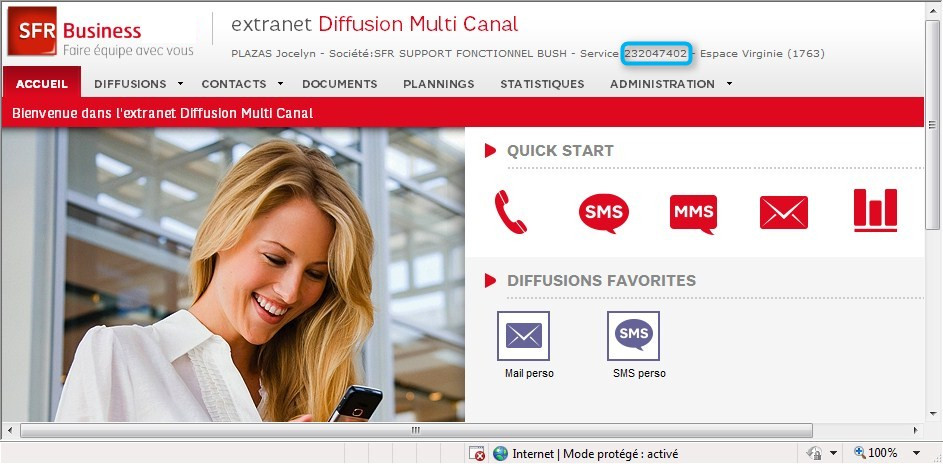
- Indiquez le spaceId. Pour trouver un spaceId :
- Se connecter à l’Extranet Diffusion Multicanal
- Le spaceId se trouve en haut en gris
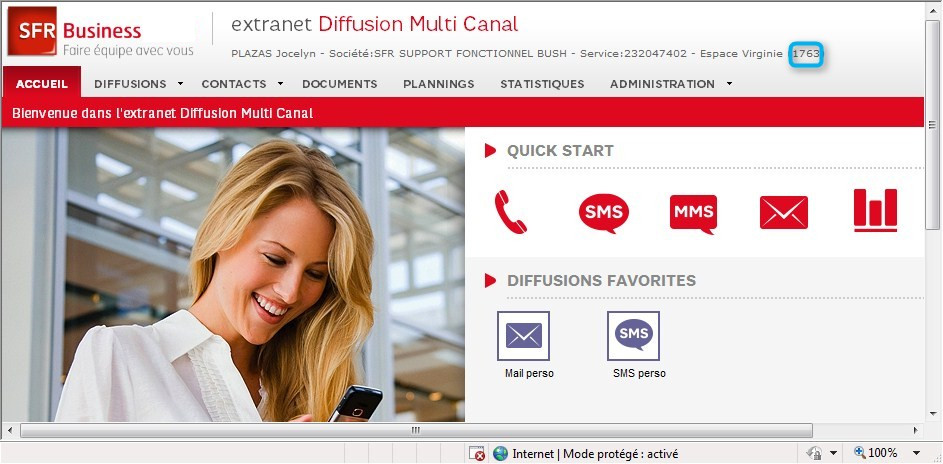
- Indiquez le scenarioId. Pour trouver un ScenarioId :
- Se connecter à l’Extranet Diffusion Multicanal
- Cliquer sur l’onglet Administration
- Cliquer ensuite sur scénarii de diffusion
- Mettre la souris sur le scénario souhaité
- Le ScenarioId s’affiche dans l’infobulle
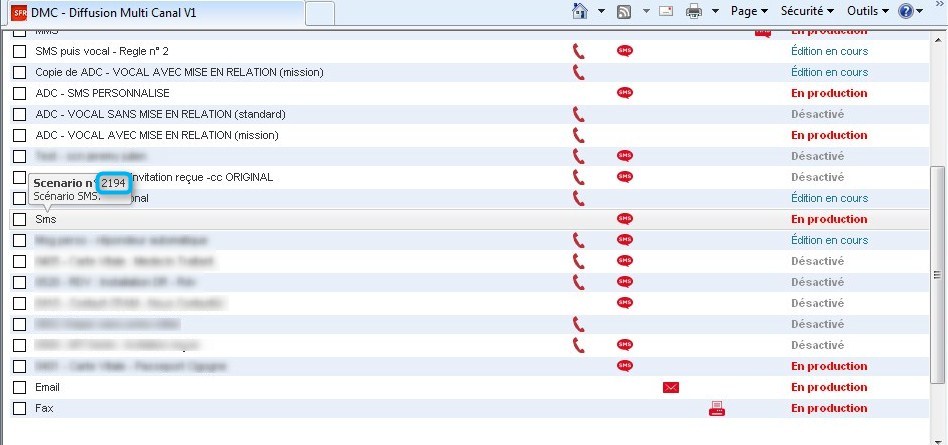
- Indiquez le callPlanningId. Trouver un callPlanningId :
- Se connecter à l’Extranet Diffusion Multicanal
- Cliquer sur l’onglet Planning
- Mettre la souris sur le planning souhaité
- Le callPlanningId s’affiche dans l’infobulle
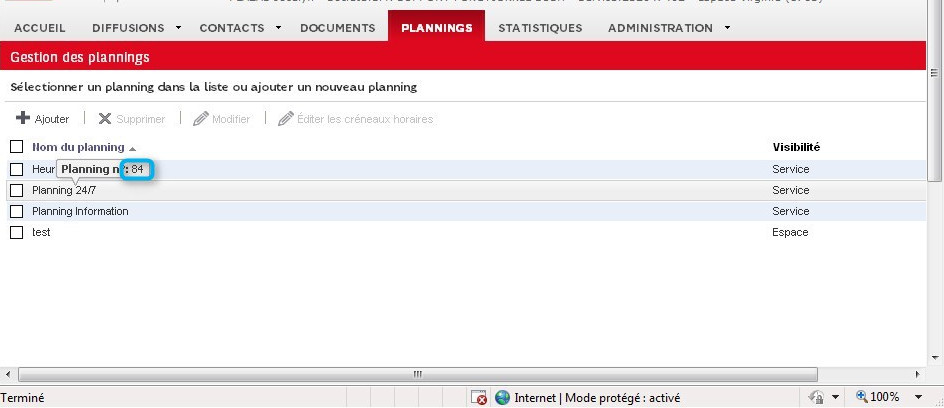
- Indiquez le customizabledId. Trouver un customizableId :
- Se connecter au Workshop avec vos identifiants WebService
- Développer la rubrique Diffusions
- Cliquer sur FindCustomizableNodes
- Renseigner le scenarioId souhaité
- Consulter la réponse
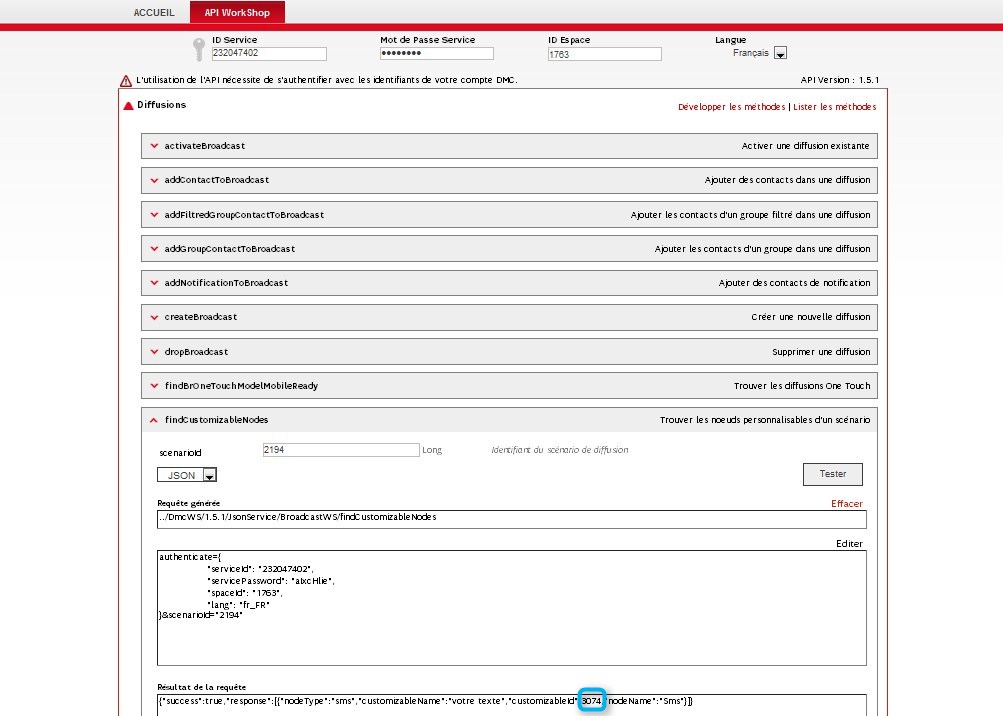
- Indiquez le serviceId. Pour trouver un serviceId :
- A la suite de « text : » , rédigez le texte du message. Vous pouvez également insérer les variables que vous avez enregistrées dans le fichier (ex : nom du contact, prénom du contact, etc..) entre deux barres verticales.
Pour obtenir ces barres au clavier faites : Alt Gr + 6
Cliquez ici pour obtenir la liste des variables utilisables.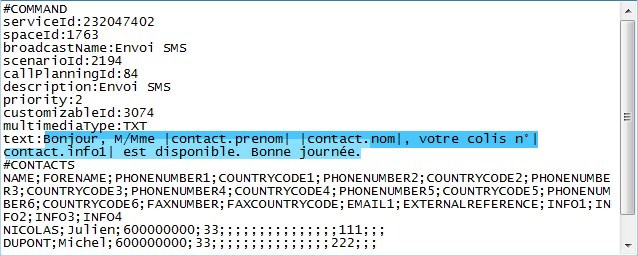
- Copiez le texte ci-contre: #END et collez le en dessous de la dernière ligne de contacts, comme ci-dessous.
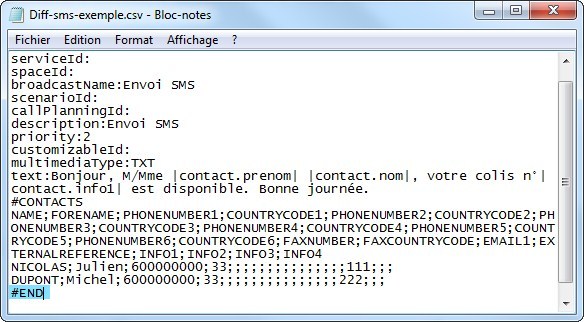
- Cliquez ensuite sur Fichier puis enregistrer.
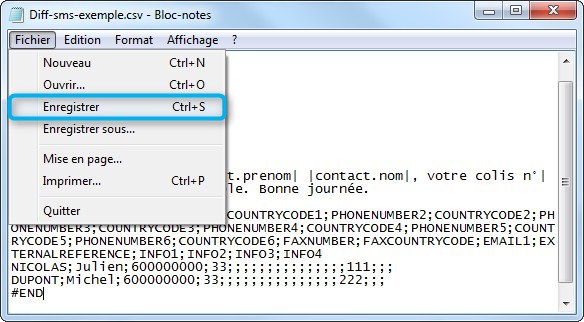
- Votre fichier doit ressembler à celui-ci.
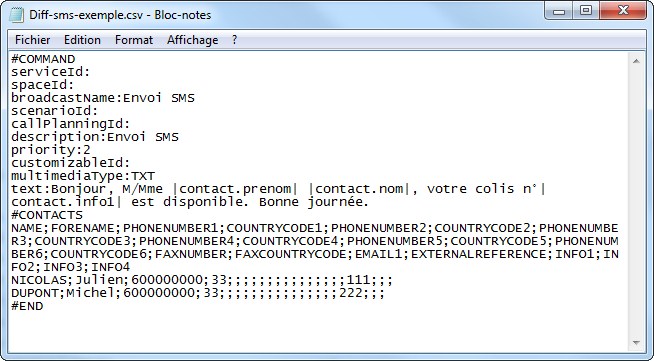
- Fermez le Bloc Note et cliquez sur Enregistrer le cas échéant.
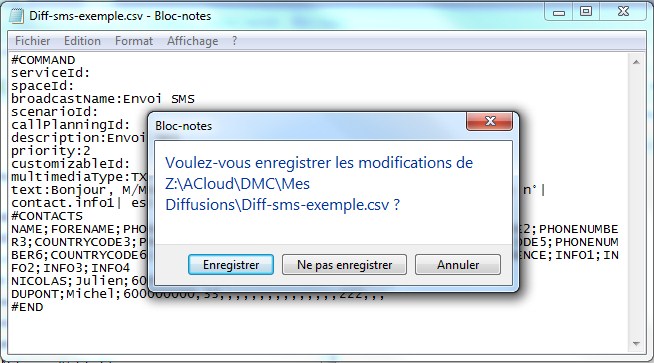
- C’est terminé. Votre fichier CSV est prêt à être envoyé pour une diffusion via FTP.
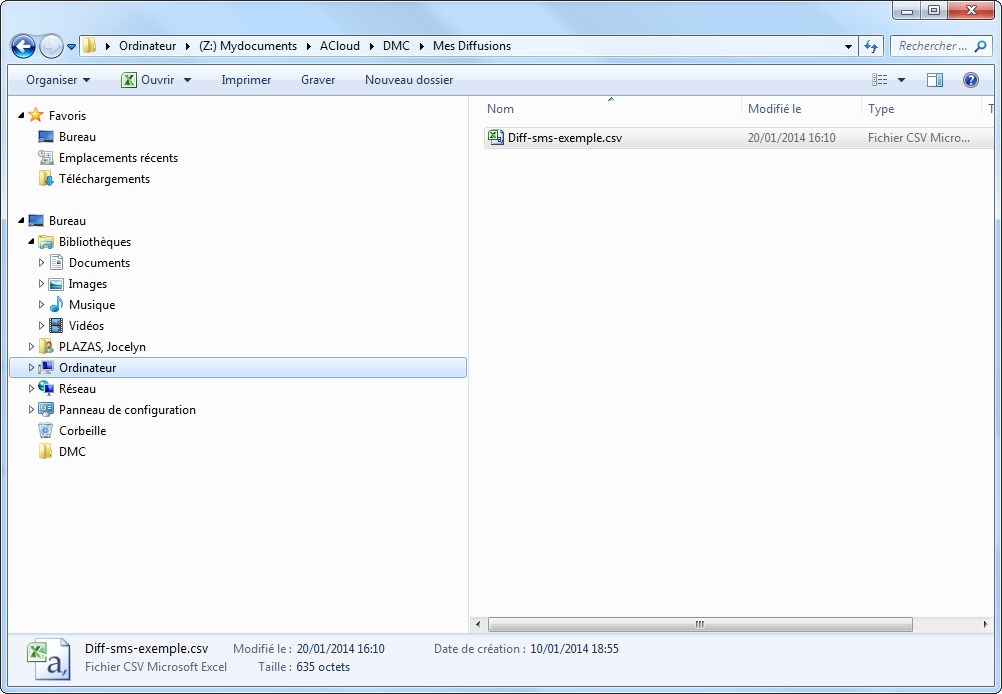
 Diffusion Multi Canal
Diffusion Multi Canal