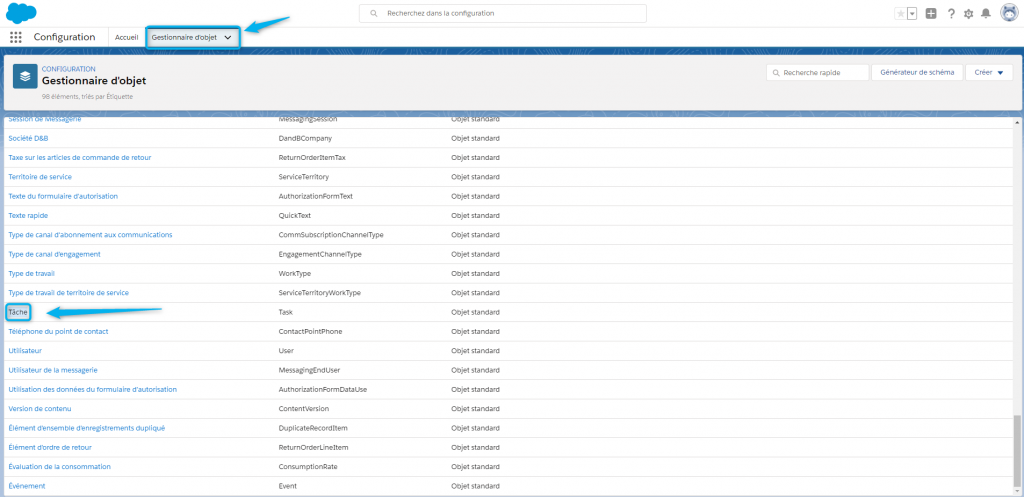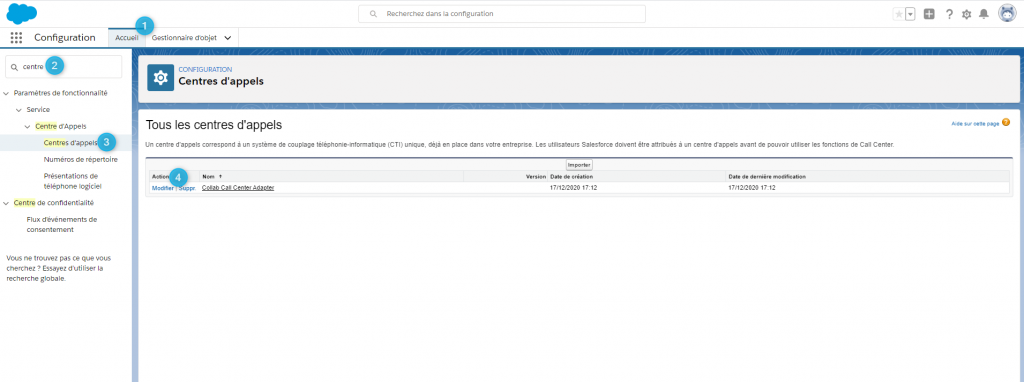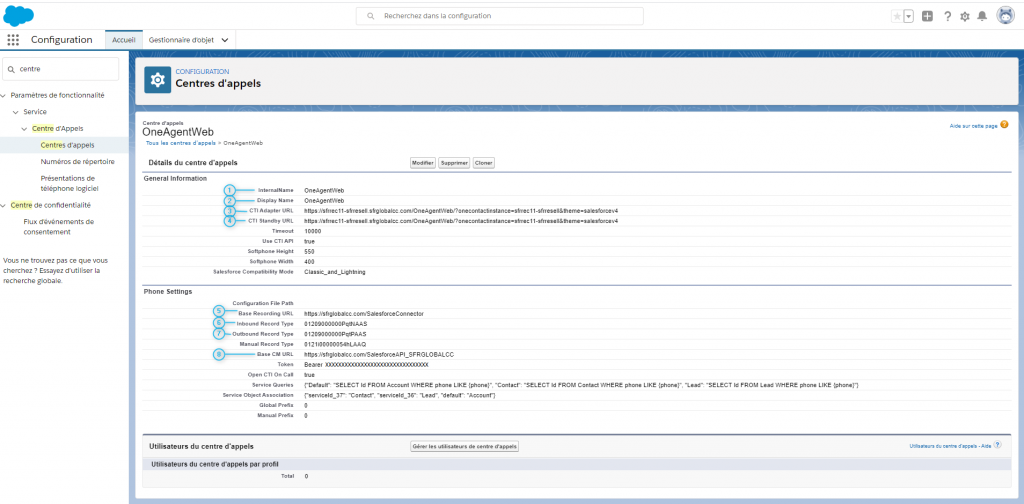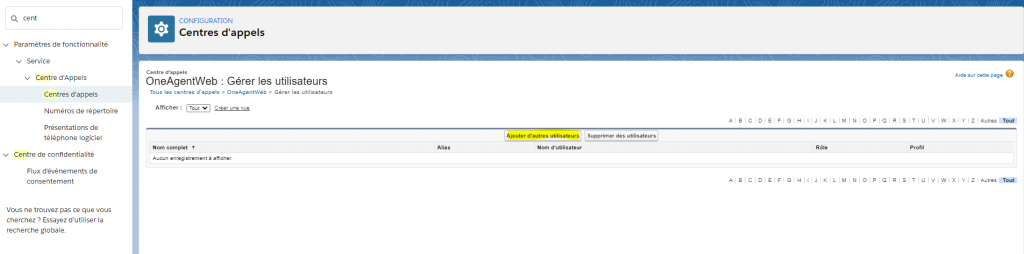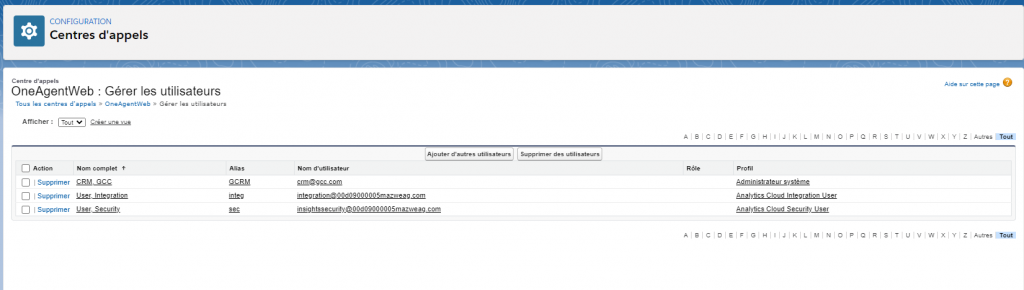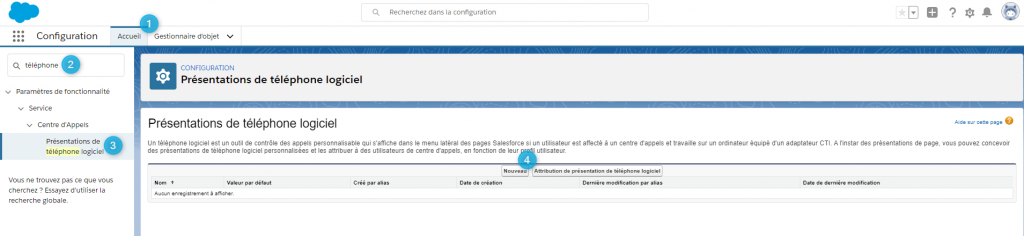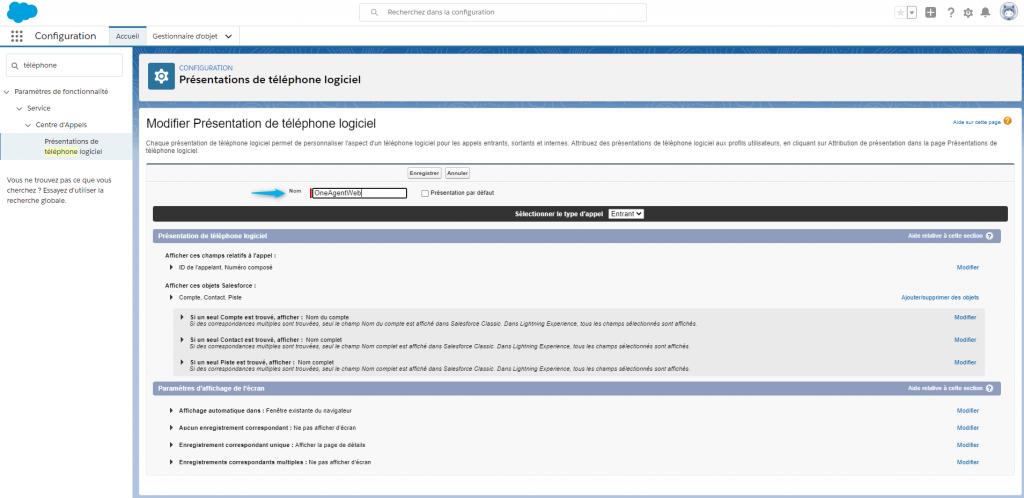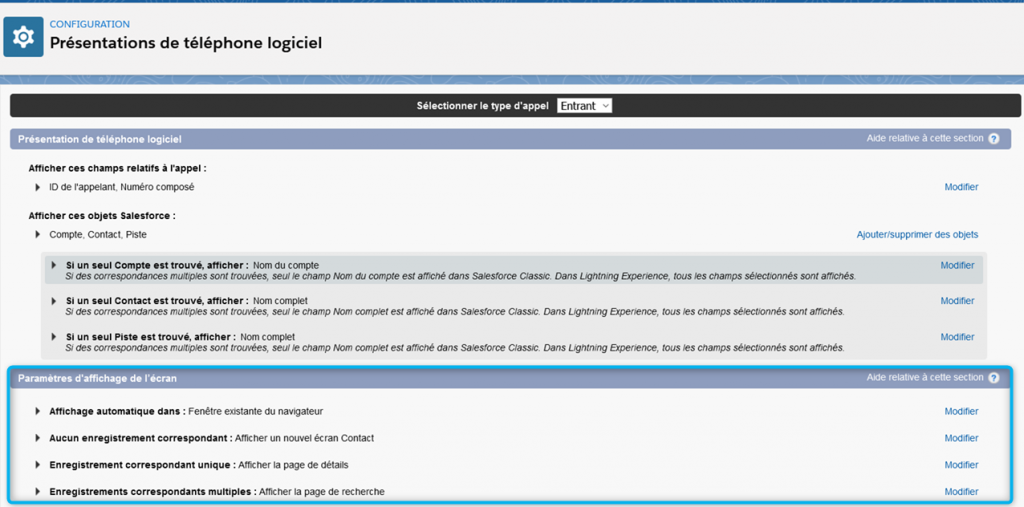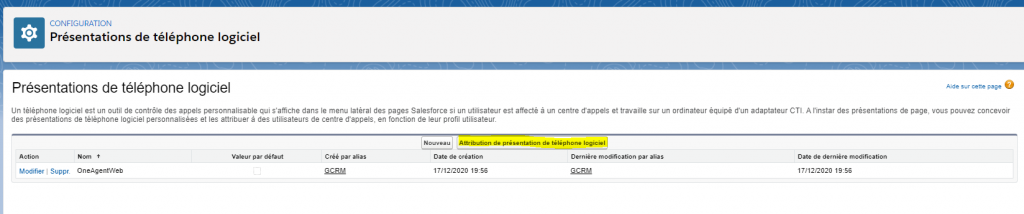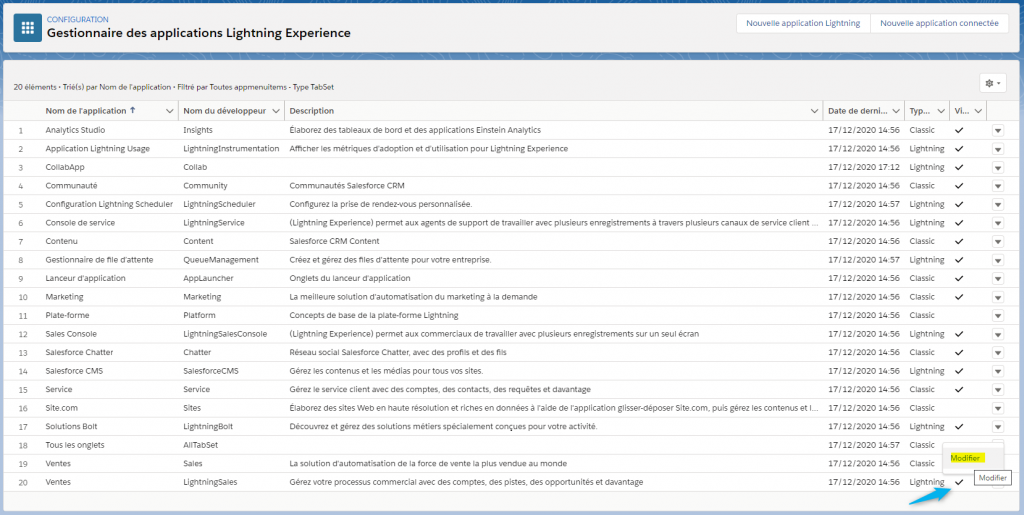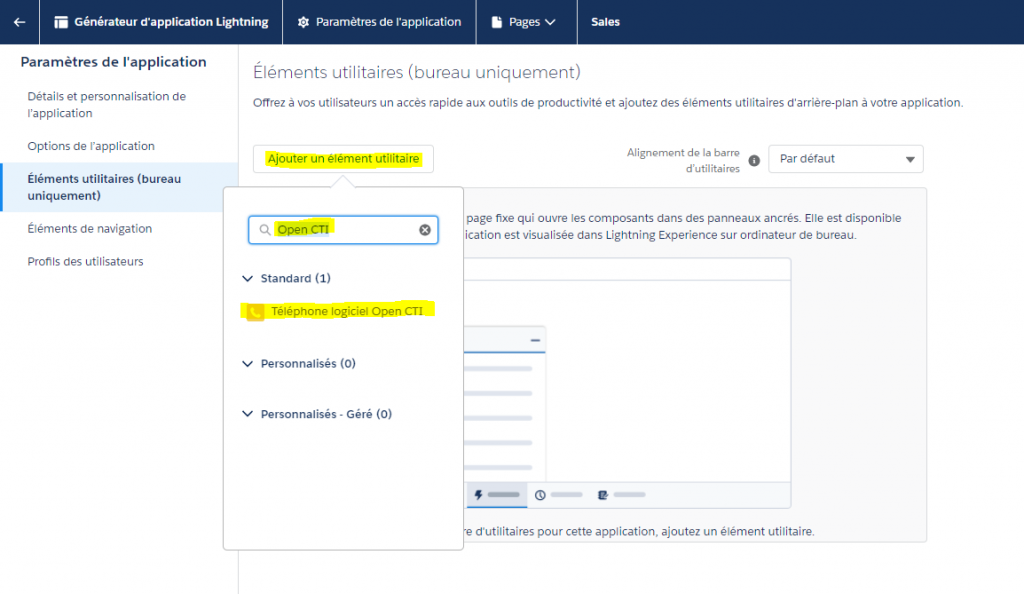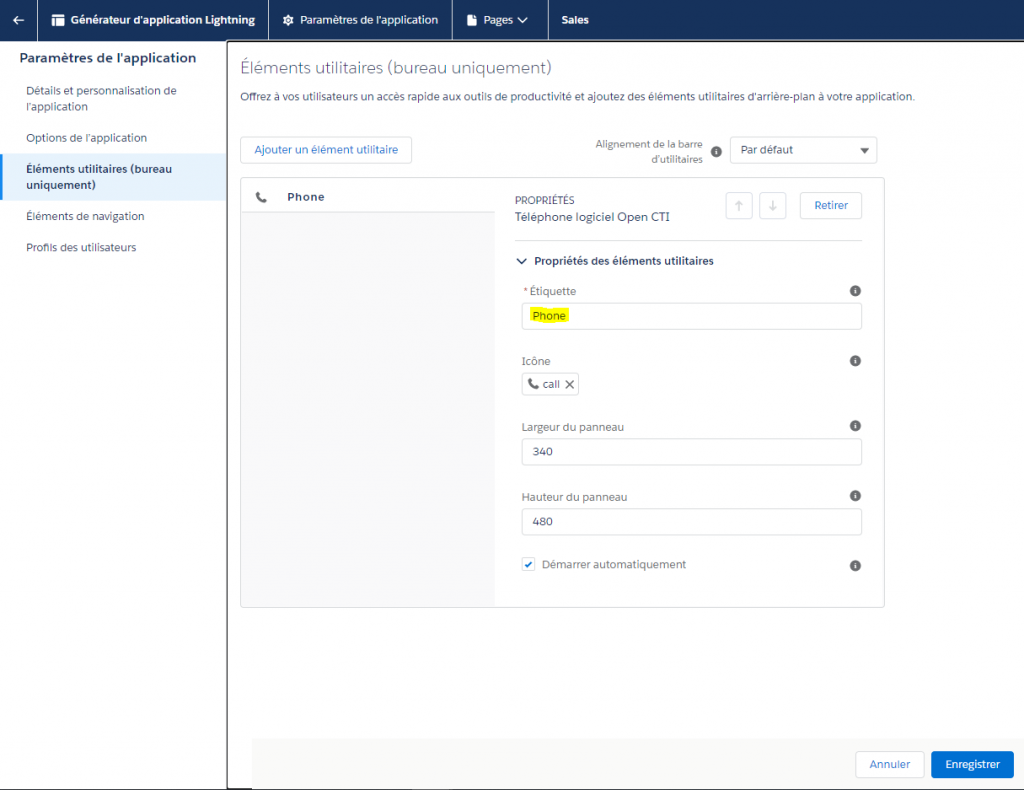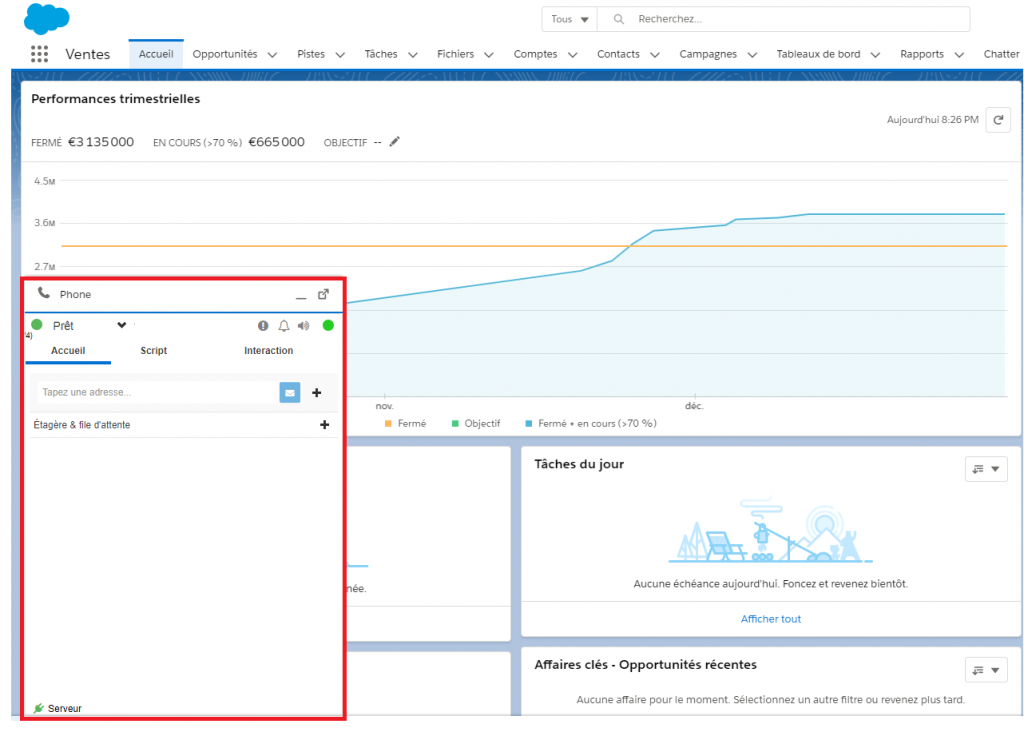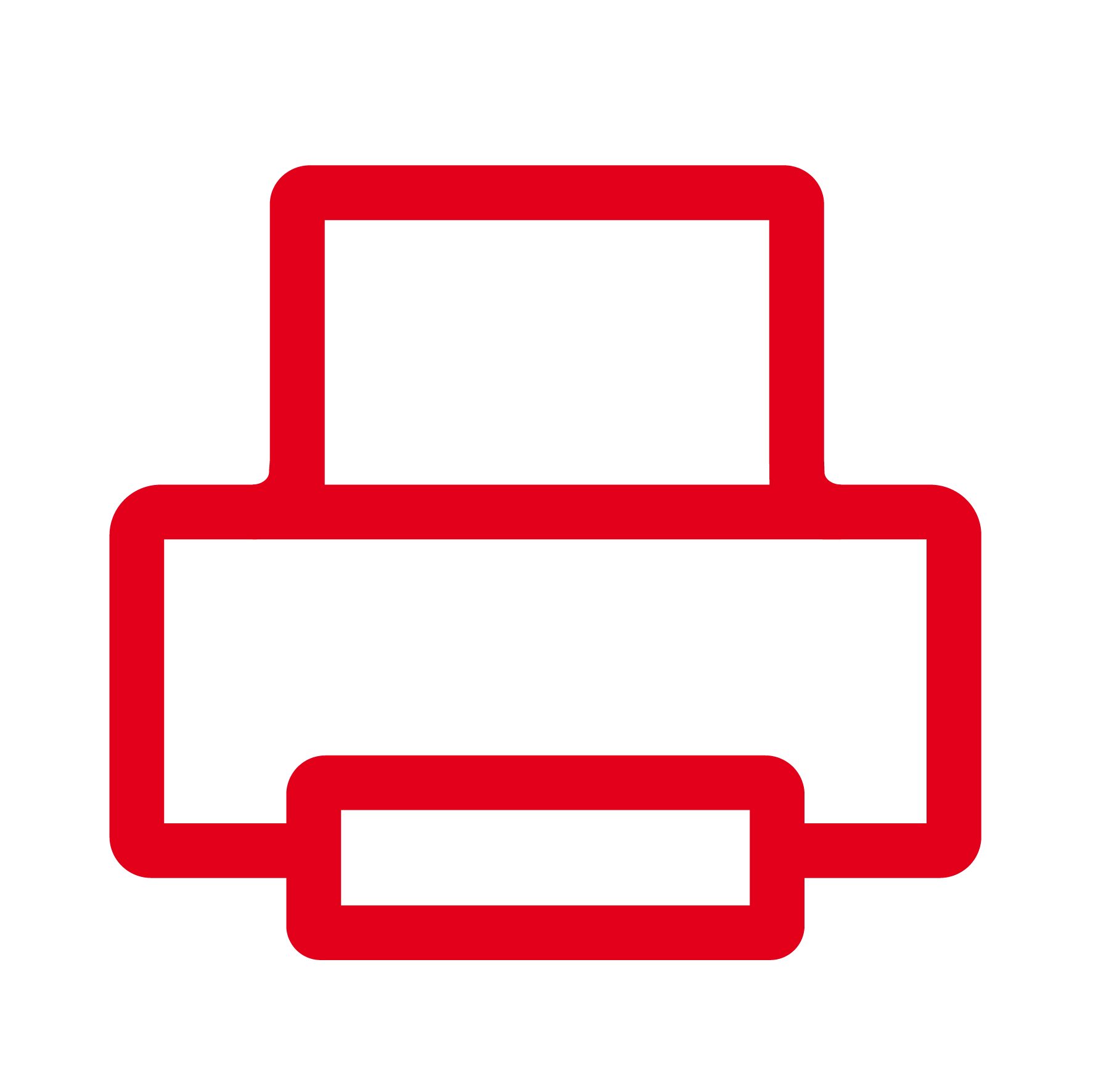
Afin d’optimiser le travail des agents qui utilisent un CRM (Customer Relationship Management, ou GRC Gestion de la Relation Client), GCC propose à partir de la formule « Professionnal » l’intégration du bandeau au CRM.
Cette procédure décrit les étapes pour installer le connecteur :
Prérequis :
Disposer d’un Compte Salesforce Lightning.
NB : package d’intégration de collaboration est disponible sur le site de Salesforce et créera une instance.
GCC est certifié pour fonctionner avec Salesforce Lightning, Developer Edition.
Installation du connecteur OneAgentWeb Widget
Pour installer le connecteur :
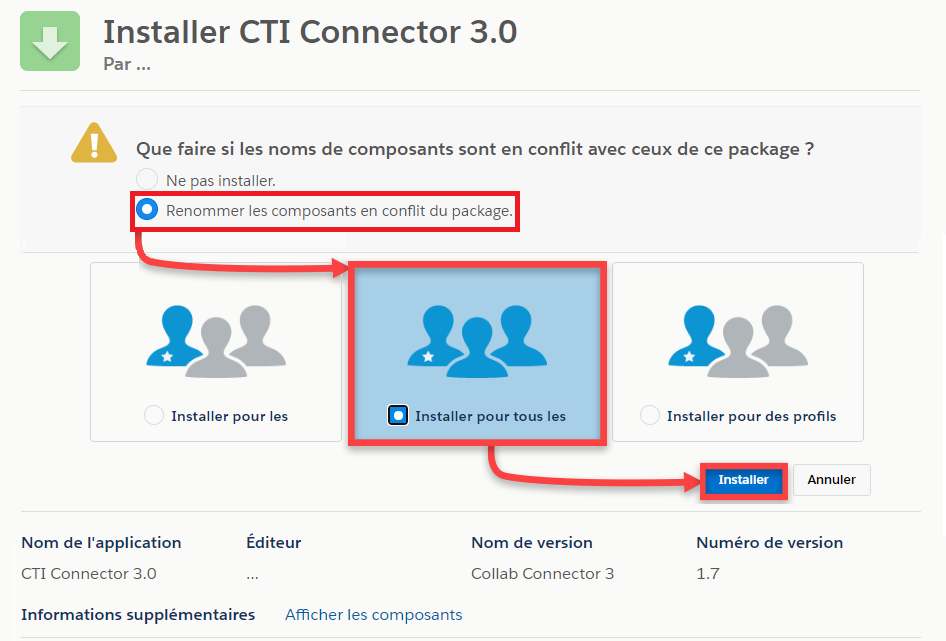
Un email est transmis à la fin de l’installation :
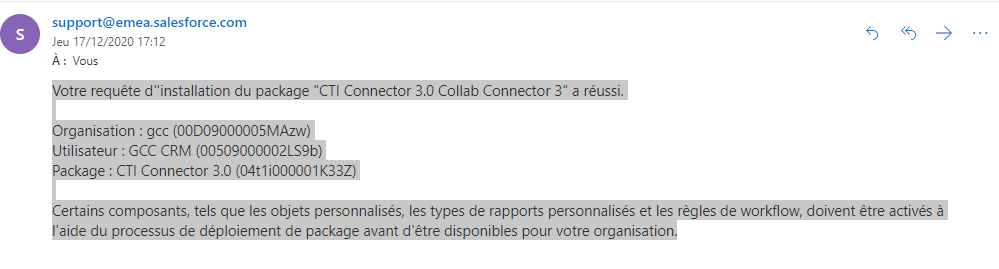
Et la page indique la fin de l’installation :
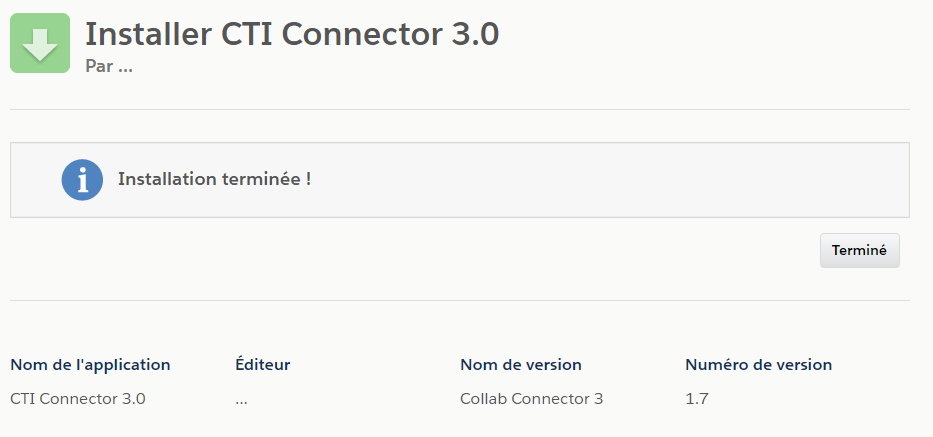
Cliquer sur « Terminé » : la liste de packages installées s’affiche.
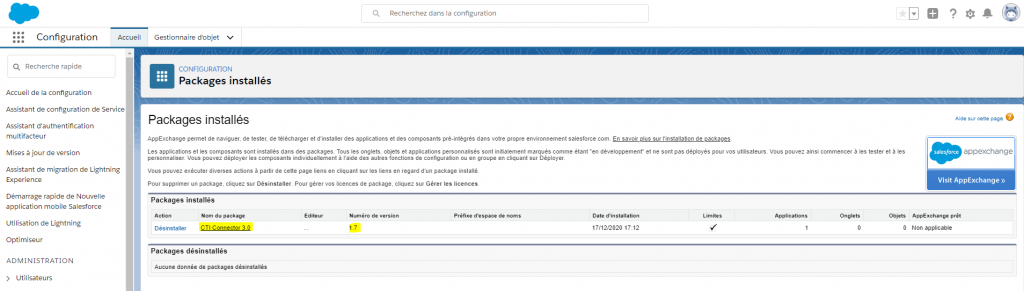
Configuration du connecteur
Cliquer sur « Gestionnaire d’objets » puis sur « Tâches » :
Cliquer sur « Type d’enregistrement » puis sur « Entrant » (Inbound) : à partir de l’URL, copiez l’ ID du type d’enregistrement (il sera nécessaire plus tard).
Même chose pour le Sortant: Cliquer sur « Type d’enregistrement » puis sur « Sortant »(Outbound) : à partir de l’URL, copiez l’ ID du type d’enregistrement (il sera nécessaire plus tard).
Retourner à l’Accueil(1).
Dans la partie recherche, saisir « Centre »(2) et cliquer sur le résultat « Centre d’appels »(3).
Cliquer sur « Modifier » pour la ligne « Collab Call Center Adapter » (4) :
Renseigner les champs puis enregistrer :
- Renseigner le nom du connecteur dans « Internal Name » (OneAgentWeb par exemple).
- Renseigner le nom d’affichage dans « Display Name » (OneAgentWeb par exemple).
- Renseigner l’URL du OneAgentWeb dans « CTI Adapter URL » sous la forme :
https://{OneAgentWebURL}?onecontactinstance={instance}&theme=salesforcev4- {OneAgentWebURL} : <nom du tenant>
.sfrglobalcc.com - {instance} : <nom du tenant>
- {OneAgentWebURL} : <nom du tenant>
- Renseigner l’URL du OneAgentWeb dans « CTI Standby URL » sous la forme :
https://{OneAgentWebURL}?onecontactinstance={instance}&theme=salesforcev4- {OneAgentWebURL} : <nom du tenant>
.sfrglobalcc.com - {instance} : <nom du tenant>
- {OneAgentWebURL} : <nom du tenant>
- Renseigner l’URL du recording API (SalesforceConnector), dans « Base Recording URL »:
https://sfrglobalcc.com/SalesforceConnector - Renseigner Id du Type d’enregistrement Inbound (conservé plus haut) , dans « Inbound Record Type ».
- Renseigner Id du Type d’enregistrement Outbound (conservé plus haut) , dans « Outbound Record Type ».
- Renseigner l’URL du Contact Management API (SalesforceAPI), dans « Base CM URL » :
https://sfrglobalcc.com/SalesforceAPI_SFRGLOBALCC
Cliquer sur « Gérer les utilisateurs de centre d’appels » :
Cliquer sur « Ajouter d’autres utilisateurs » :
Ajouter les utilisateurs auxquels accorder les autorisations d’accès au Connecteur :
Retourner à l’accueil(1) et saisir « téléphone »(2) dans la barre de recherche.
Cliquer sur « Présentation de téléphone logiciel« parmi les résultats puis sur « Nouveau »(4):
Renseigner le nom :
Dans « Présentation de téléphone logiciel » puis « Afficher ces objets Salesforce« , cliquer sur « Ajouter | supprimer des objets«
Conserver « compte » sur la « sélections » (supprimer les autres) :
Dans « Paramètres d’affichage de l’écran » :
Cliquer sur « Attribution de présentation de téléphone logiciel » :
Choisir la présentation de téléphone crée et associer la aux profils souhaité (1) puis cliquer sur « Enregistrer » (2) :
Configurer la fonctionnalité de téléphonie
Retourner à l’Accueil(1) et saisir « gestionnaire d’applications« (2) dans la barre de recherche.
Cliquer sur « gestionnaire d’applications« parmi les résultats.
Sélectionner la ou les application’s) de type Lightning, avec lesquelles utiliser le bandeau agent (OneAgentWeb Widget) [ici : l’application « Ventes » est sélectionner].
Cliquer sur Modifier(4) :
Cliquer sur « Elements utilitaires (bureau uniquement) » puis sur « Ajouter un élément utilitaire« .
Rechercher « Open CTI » :
Sélectionner le résultat « Téléphone logiciel Open CTI ».
Changer au besoin le libellé du champ « Etiquette ».
Cliquer sur « Enregistrer » :
Valider en lançant l’intégration du connecteur en démarrant l’application (ici : Ventes) :
Voir les Exemples de pages d’intégration du connecteur GCC à Salesforces