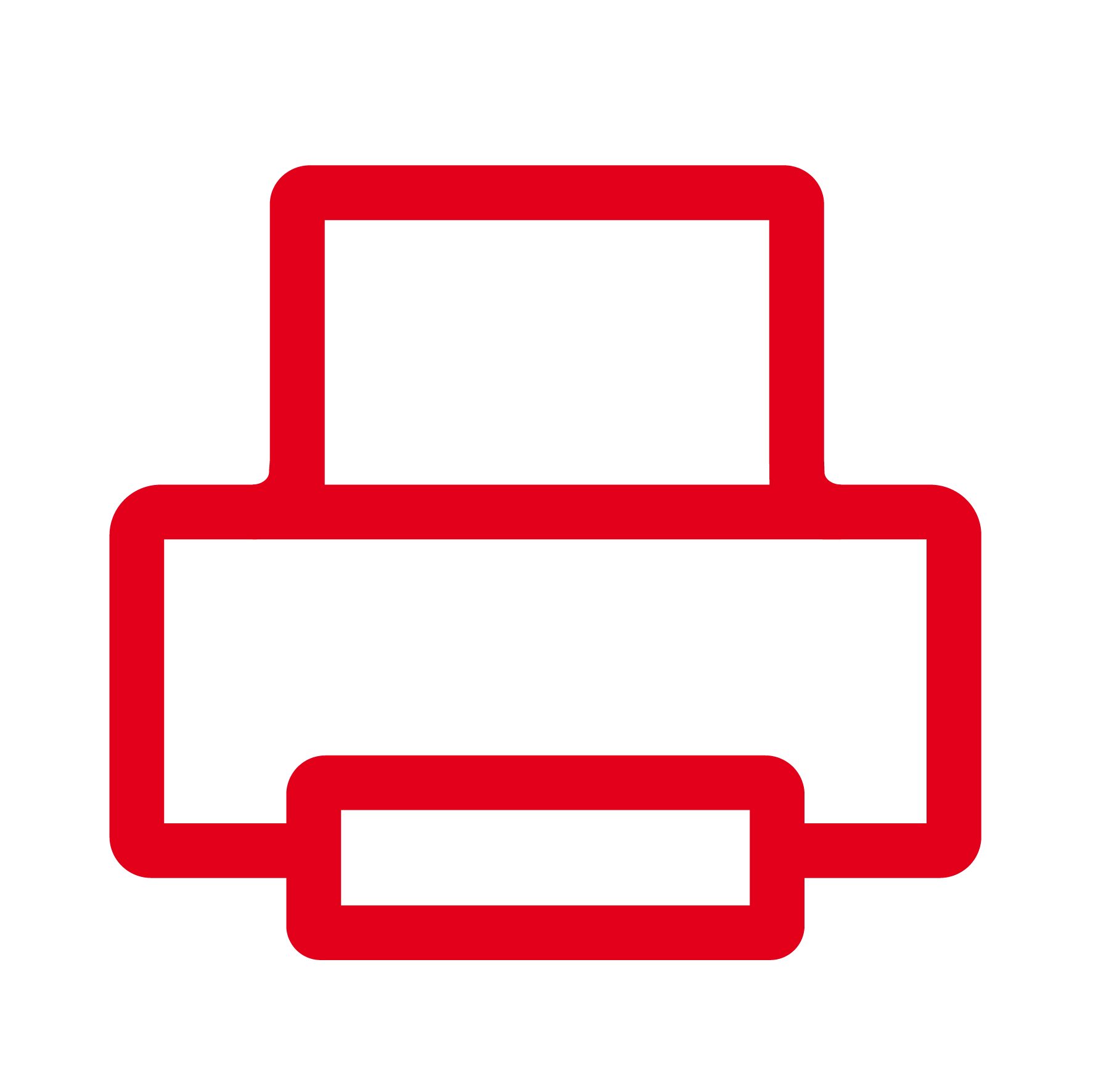
En effectuant cette opération, tous les appels sur les numéros Spéciaux choisis lors la mise en production seront automatiquement traités par cet arbre.
La mise en production est prise en compte dans la minute au niveau du réseau et sans aucun impact sur les appels en cours. Ceux-ci continuent à être traités par l’ancien arbre de production.
La mise en production s’effectue en réalisant les opérations suivantes :
1. Sélectionner l’arbre de routage à mettre en production dans la liste de vos arbres.
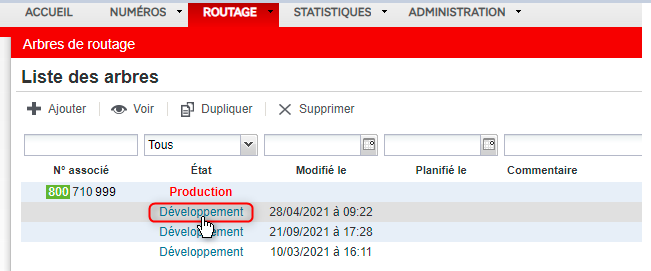
2. Sur la page de synthèse de votre arbre, cliquer sur le bouton « Mettre en production « en bas à droite.
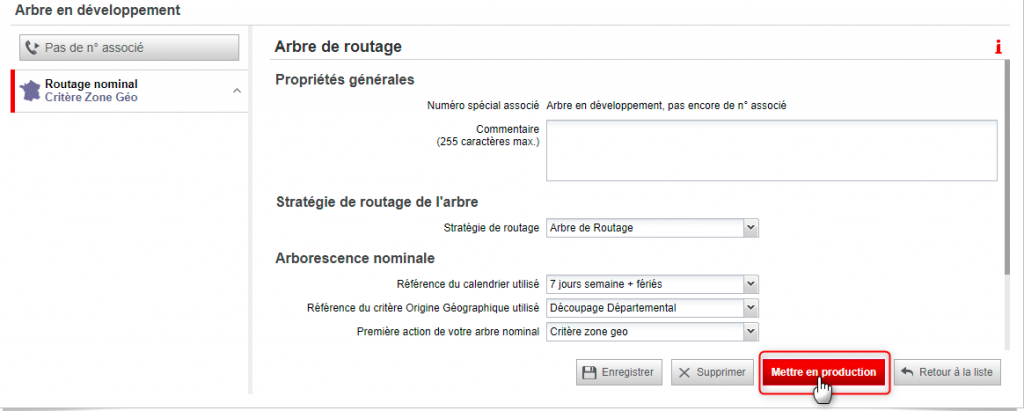
3. Choisissez le numéro que vous voulez associer à cet arbre de routage.
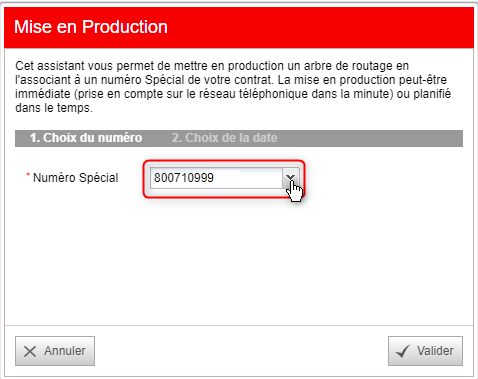
4. Indiquez s’il s’agit d’une mise en production immédiate ou planifiée.
Dans le cas d’une mise en production planifiée, vous devez renseigner la date et l’heure choisie pour la MEP.
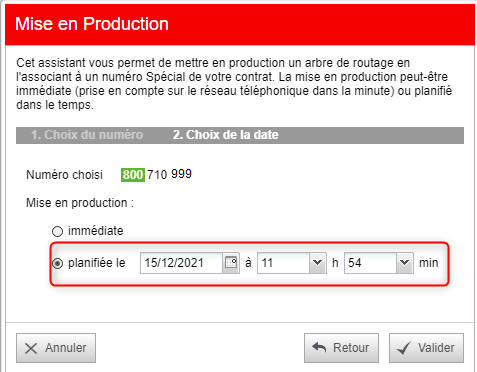
5. Valider la mise en production en cliquant sur le bouton « Valider ».
Dans tous les cas, il vous est possible d’effectuer un retour arrière immédiat, en remettant en production l’arbre de Back-up, sauvegardé lors de la mise en production de votre nouvel arbre.
Remarque : Afin de pouvoir mettre en production un arbre de routage, le droit Mise en production d’un numéro Spécial doit vous avoir été attribué. N’hésitez pas à contacter votre Administrateur pour toute information relative à votre profil utilisateur.
Voir l’article : 0800 – Gérer ses utilisateurs sur l’Extranet Contact Center.
! : Si votre arbre de routage ne passe pas en production, vérifiez qu’il y ait pas de caractères spéciaux dans le commentaire de votre arbre, c’est une erreur assez fréquente.
Ce dernier doit être exclusivement alphanumérique. Par ailleurs, il ne doit inclure aucun retour chariot et sera (de préférence) inscrit en majuscule.
 Numéros Spéciaux
Numéros Spéciaux