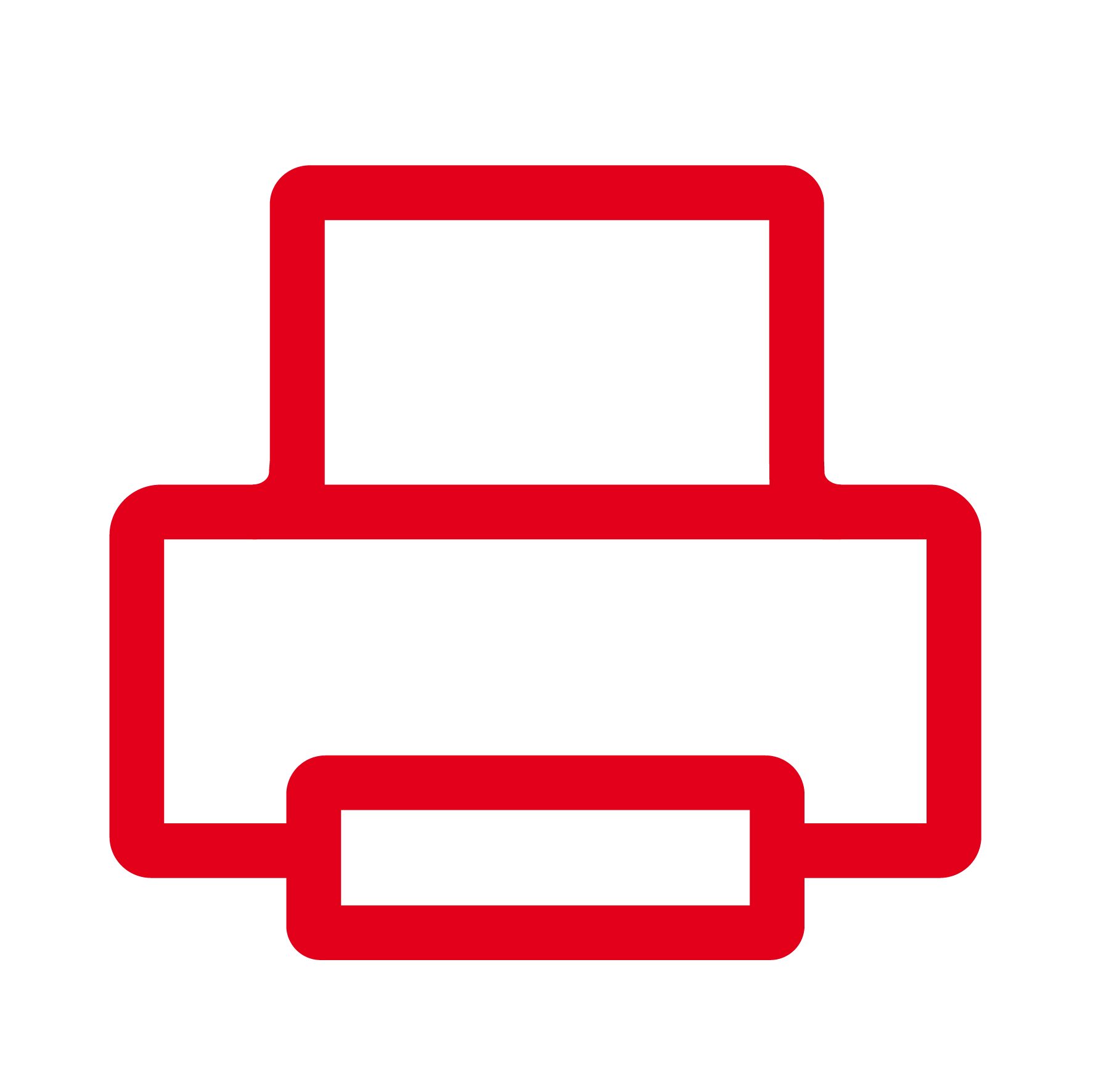
Nous allons voir comment réaliser un fichier CSV en utilisant le tableur Excel, pour pouvoir importer des contacts avec l’extranet.
Les copies d’écrans de cet article sont réalisées avec Windows 10 et Excel pour Microsoft 365
Pour rappel, un fichier CSV est un fichier texte, il peut être créé et modifié avec un simple éditeur de texte comme notepad.exe si vous avez seulement quelques contacts.
Dans tous les cas de figures, l’utilisation d’un tableur, comme Excel, pour générer votre fichier CSV est plus pratique et plus simple.
Nous allons créer le fichier csv, ci-dessous :
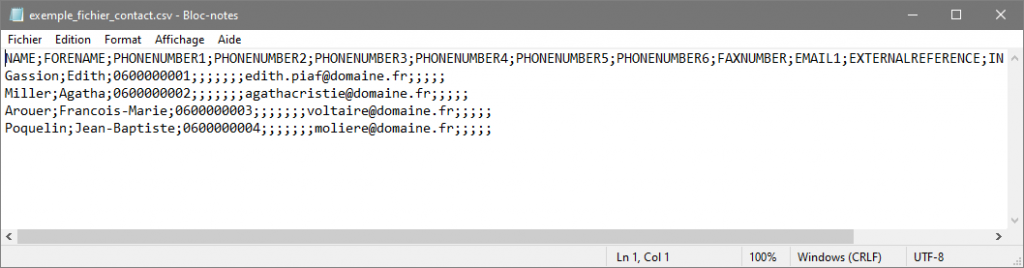
Version simplifiée :

Les informations d’un contact doivent tenir sur une seule ligne. C’est à dire vous ne pouvez pas avoir de retour à la ligne entre deux séparateurs (;).
Cliquez sur Contact pour télécharger ce fichier.
Excel travaille avec des fichiers (.xls ou .xlsx) alors que nous voulons un simple fichier texte. Nous allons voir comment passer du format Excel au format CSV.
Lançons Excel et créons notre fichier de contact comme dans l’image ci-dessous :
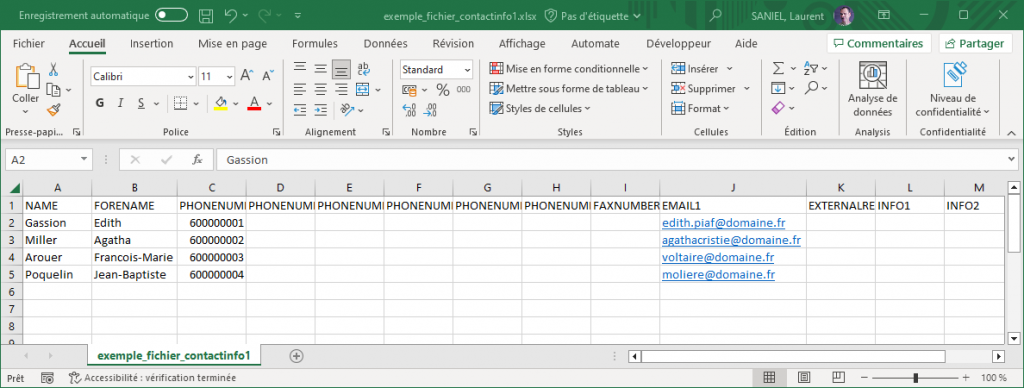
Remarques :
Les colonnes vides peuvent être supprimées, mais en aucun cas vous devez changer l’ordre des colonnes.
La première ligne du fichier (entête de colonne) est obligatoire et ne doit pas être modifiée.
Le premier zéro des téléphones n’apparaît pas, pour cela il faut formater les cellules pour que les chiffres apparaissent sur 10 chiffres. Sélectionnez la colonne C puis clic droit « format de cellule ».
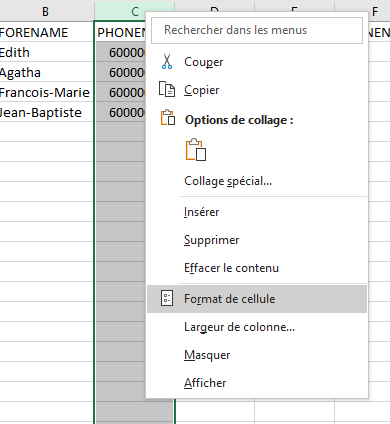
Dans la fenêtre qui s’ouvre sélectionnez la catégorie « Personnelle », et saisissez 10 zéros dans le champ « type » comme représenté sur l?image ci-dessous
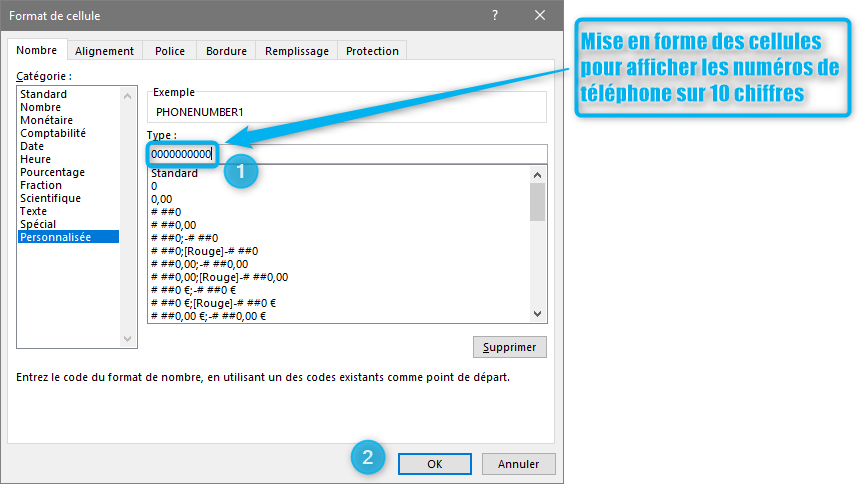
Cette opération est à reproduire sur chaque colonne comportant des numéros de téléphone.
Après cette manipulation les numéros de téléphone sont complets.
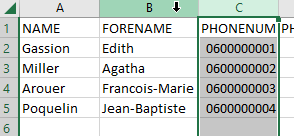
Sauvegardez votre fichier, appelez le « contacts » (Dans votre répertoire il sera nommé contacts.xlsx.).
Bonne pratique : Avant de générer votre fichier csv, bien mettre le curseur sur la cellule A1 (par exemple) ceci vous évitera d’avoir des lignes parasites à la fin du fichier csv.
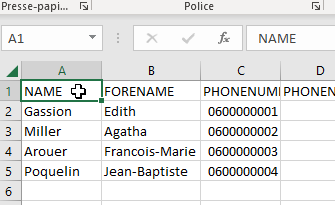
Nous avons nos contacts, mais ils ne sont lisibles que sous Excel. Nous ne pouvons pas les importer sous cette forme. Nous allons les sauvegarder au format .csv.
Pour cela nous allons dans menu « Fichier », « Enregistrer sous » nous changeons le type de fichier, pour choisir dans la liste type : CSV (séparateur : point-virgule) (*.csv).
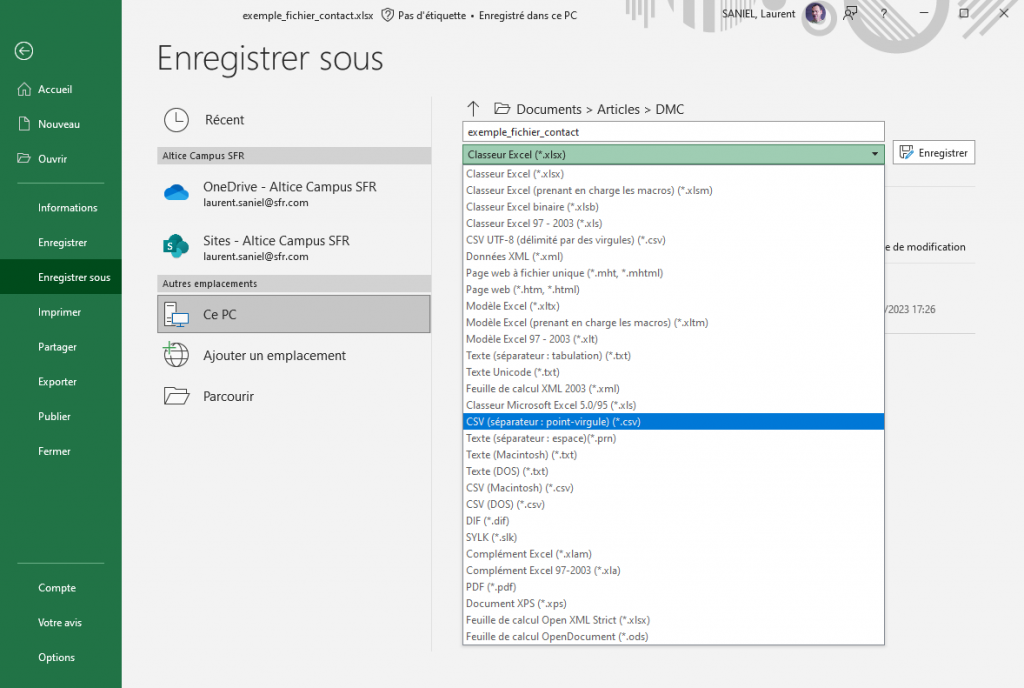
Après avoir cliqué sur « Enregistrer » l’extension change.
Maintenant dans notre répertoire nous avons nos deux fichiers.

Nous utiliserons le fichier .csv pour les importations dans DMC et le fichier .xlsx pour les modifications.
Si vous avez des erreurs au moment de l’importation ou que vous vouliez modifier votre fichier (ajout de colonnes ou de contacts).
! Il ne faut pas modifier directement le fichier csv avec Excel sinon les formatages de cellules seront ceux par défaut et donc plus de zéro en début de numéro de téléphone.
Si vous avez une modification à faire sur vos contacts ouvrez le fichier contacts.xlsx.
Préconisation :
Une fois vos modifications faites, vous sauvegardez au format Excel, et au format CSV comme vu précédemment.
Le fichier CSV doit être régénérer à chaque changement dans le fichier xlsx.
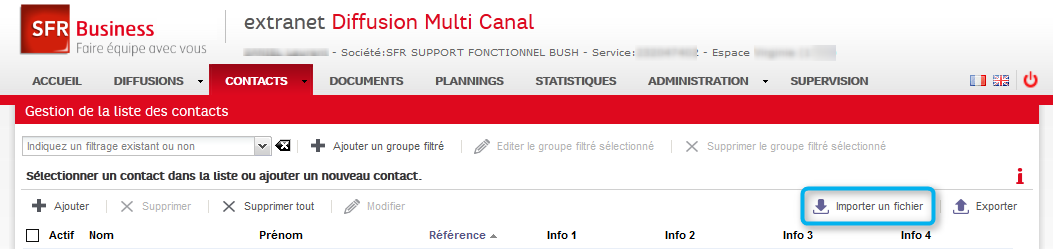
 Diffusion Multi Canal
Diffusion Multi Canal