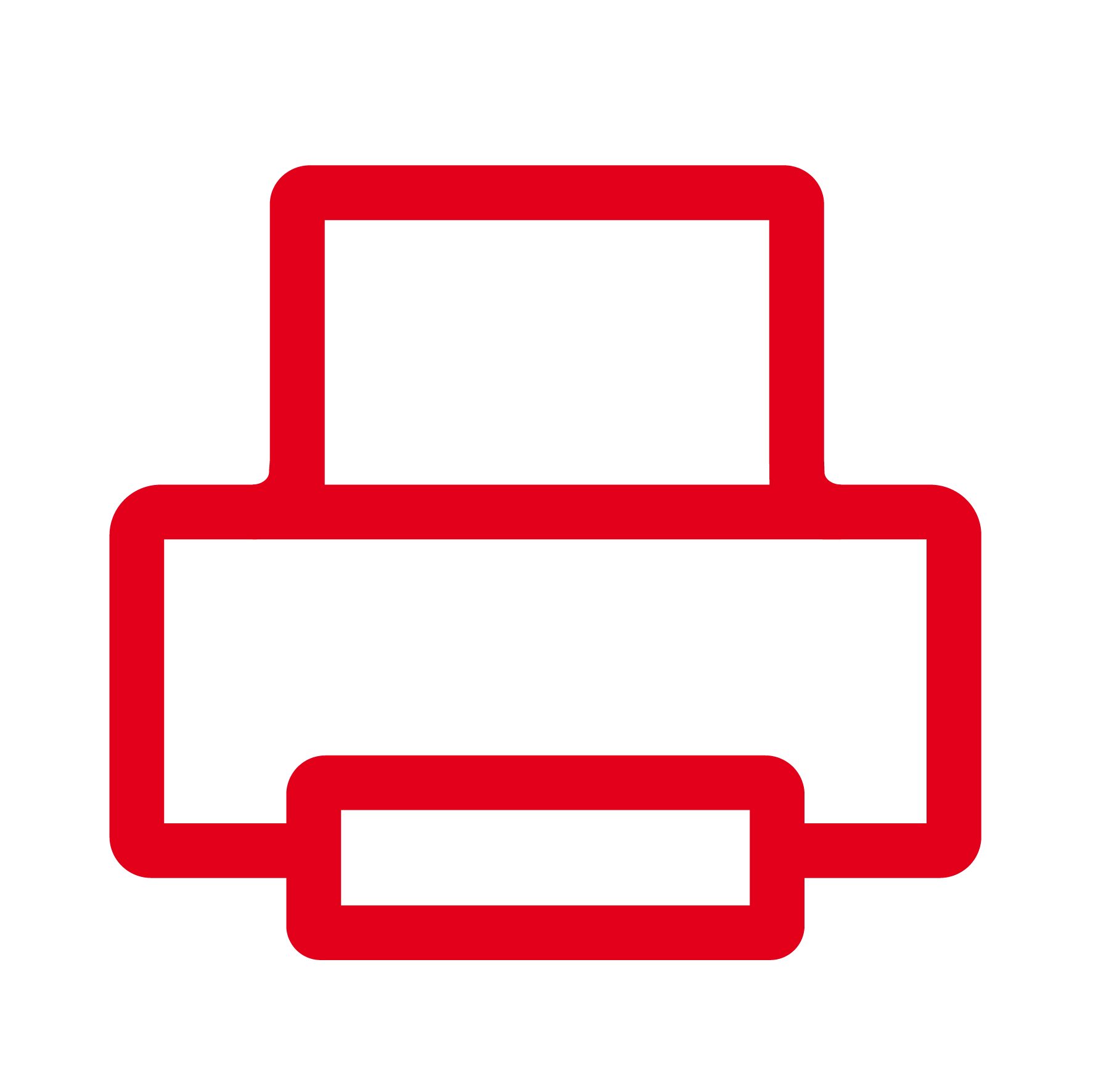
L’import en masse d’utilisateurs permet à un administrateur ou un superviseur de créer des utilisateurs en masse par import de fichiers csv.
NB : un superviseur ne peut créer que des agents.
Prérequis :
Télécharger le template d’import d’utilisateur Disposer d’un compte administrateur ou superviseur sur le portal avec une adresse email (réception du résultat de l’import par email)
Télécharger le modèle
Pour accéder au modèle, depuis le Global Contact Center :
- Dans le menu administration, cliquez sur « Utilisateurs et Equipes »
- Puis cliquez sur « Utilisateurs »
- Enfin, vous pouvez cliquer sur « Importer les utilisateurs »
Une fenêtre pop-up s’affiche. Cliquez sur « Télécharger le modèle utilisateur ».
Le fichier Excel « UserTemplate.xls » est téléchargé sur votre poste.
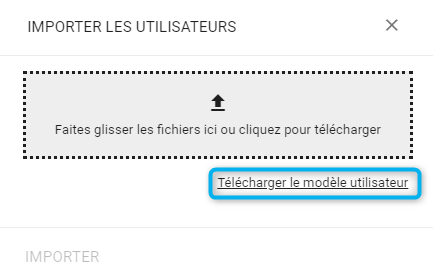
Important :
Le fichier Excel « UserTemplate.xls » est unique pour votre tenant. Il contient des informations et des références spécifiques de votre environnement GCC, au moment de votre téléchargement. Il ne peut donc pas être réutilisé sur d’autres tenants.
Par défaut, vous retrouvez le fichier téléchargé dans le dossier « Téléchargements » de votre ordinateur.
Dans le répertoire, double-cliquez sur le fichier « UserTemplate.xls » pour l’ouvrir.
Le fichier se décompose en 3 feuilles Excel :
- Agents : collecte des informations pour les agents
- AgentsRelations : collecte des informations en relation avec les campagnes et les équipes
- General : collecte les informations utilisateurs que l’on veut importer
« Agents » : Importer des agents :
Cette feuille Excel permet le paramétrage des agents, elle est composée de 4 parties :
- USER DETAILS
- NUMBERS SETTING
- PRESENTATION NUMBERS
- RECORDING
« USER DETAILS » : détails utilisateur agent
Seuls les agents renseignés dans l’onglet « Agents » seront acceptés, a contrario des utilisateurs déclarés en tant qu’agent dans l’onglet « General » qui ne seront pas pris en compte.
| Username | Nom d’utilisateur de l’agent | Chaîne de caractères (50 max) |
| Password | mot de passe de connexion NB : pour des raisons de sécurité, veillez à complexifier votre mot de passe : majuscules, minuscules, chiffres & caractères spéciaux | Chaîne de caractères |
| adresse mail de l’utilisateur | Chaîne de caractères (50 max) | |
| Full name | prénom et nom de l’utilisateur | Chaîne de caractères (255 max) |
| Two-step authentification? | activation de la double authentification (si activation, il faudra remplir le champ « Personal contact ») | Valeur binaire (VRAI/FAUX) |
| Personal contact | numéro de téléphone personnel pour valider la double authentification (envoi de SMS) | Chaîne de caractères |
| Role | rôle à associer à l’utilisateur (seule valeur disponible « agent ») | Sélection dans une liste déroulante (voir le tableau « options ») |
| Site | notion de site (non-utilisé dans GCC, il faut tout de même renseigner la valeur par défaut « Default Site ») | Sélection dans une liste déroulante (voir le tableau « options ») |
| Time clock? | Permet l’utilisation de Work Force Management pour la planification | Valeur binaire (VRAI/FAUX) |
« NUMBER SETTINGS » : paramètres numéro agent

| External phone? | si l’extension associé à l’agent est interne (webrtc)= »FAUX » ou externe (rtc-SDA) = « VRAI » | Valeur binaire (VRAI/FAUX) |
| Extension | numéro de l’extension agent | Numéro unique |
| Max. Simultaneous interactions | capacité maximum d’interaction (session) en simultanée dans le bandeau agent (pour plus d’infos consulter l’article « Multisessions« ) | Nombre (0 à 100) |
| Allow direct calls? | autorisation d’appel en direct vers l’agent | Valeur binaire (VRAI/FAUX) |
| Agent profiles | profil à affecter à l’agent. NB : profil défini dans l’interface OnePortal. | Sélection dans une liste déroulante (profil agent) |
« PRESENTATION NUMBERS » : numéro à présenter lors des appels sortants

- NumberX : numéro qui sera présenté lorsque l’agent procède à un appel sortant (« Manuel » ou « Campagne-Preview »). Pour plus d’info consulter l’article « Présentation du numéro en fonction des types d’appels« .
NB : Le choix du numéro est sélectionnable à partir d’une liste déroulante de numéros, ils sont propres au tenant depuis lequel le fichier modèle a été généré.
« RECORDING » : paramétrage agent des enregistrements automatiques des appels et des écrans
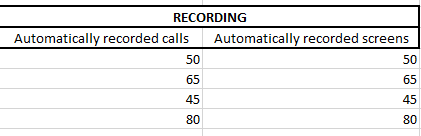
- Automatically recorded calls : pourcentage d’appels enregistrés automatiquement.
- Automatically recorded screens : pourcentage d’écrans enregistrés automatiquement.
Le tableau « Options » (colonnes Z à AL) contient des informations prédéfinies et par défaut, sur le tenant : ces valeurs sont utilisées pour la partie précédente et ne doivent pas être modifiées, ni supprimées.
La partie « User Guideline » sert à guider l’utilisateur à l’aide de :
- Color legend error : code couleur selon le type d’erreur pouvant se produire (ne fonctionne pas lorsque l’erreur est commise lors de la saisie ou l’enregistrement du fichier modèle)
- Notes and common errors : notes pour faciliter l’utilisation du fichier et pour éviter les erreurs les plus fréquentes:
- Le nom de l’utilisateur (Username) et le rôle (Role) sont obligatoires.
- Choisir la double-authentification (Two-step authentification?) oblige à renseigner le numéro de mobile dans le champ Personal Contact qui recevra le code de validation pour chaque connexion.
- Il faut utiliser des numéros de téléphone différents pour Number1, Number2, … etc
- Aucune ligne vide

« AgentsRelations » : Définir les relations agent-campagne(s) ou/et agent-équipe(s) :
Cette feuille Excel permet de renseigner les relations, elle est composée de 3 parties :
- AGENTS RELATIONS
- OPTIONS
- USER GUIDELINE
« AGENTS RELATIONS » : tableau des relations agent-campagne(s) ou/et agent-équipe(s)

| Agents | agents à associer à des campagnes ou/et à des équipes | Chaîne de caractères |
| Campaigns | identifiants des campagnes | Sélection dans une liste déroulante (voir le tableau « options ») |
| Teams | identifiants des équipes | Sélection dans une liste déroulante (voir le tableau « options ») |
Le tableau « Options » (colonnes H à R) contient des informations prédéfinies et par défaut, sur le tenant : ces valeurs sont utilisées pour le tableau « AgentsRelations » et ne doivent pas être modifiées, ni supprimées.
La partie « User Guideline » sert à guider l’utilisateur à l’aide de :
- Color legend error : code couleur selon le type d’erreur pouvant se produire (ne fonctionne pas lorsque l’erreur est commise lors de la saisie ou l’enregistrement du fichier modèle)
- Notes and common errors : notes pour faciliter l’utilisation du fichier et pour éviter les erreurs les plus fréquentes :
- Si vous êtes superviseur, il faut obligatoirement associer les agents crées dans la feuille « Agents » à une campagne ou/et à une équipe sinon ils ne seront pas crées.
- Si le message « une erreur, associant cet agent, s’est produite » apparaît, alors les cases où les demandes ont échoué seront en rouge
- Aucune ligne vide
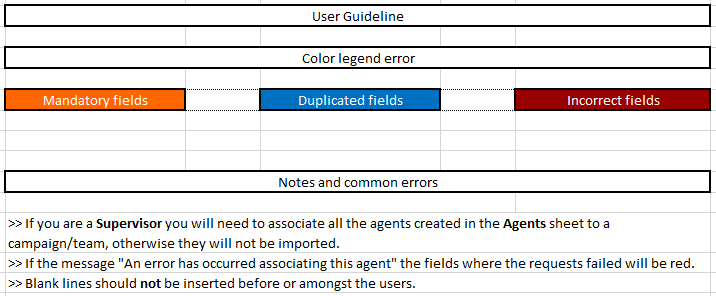
« General » : Importer des utilisateurs
Cette feuille Excel est composé en 3 parties :
- « USER DETAILS«
- « OPTIONS«
- « USER GUIDELINE«
Renseigner les utilisateurs à importer dans le tableau « USER DETAILS ».
| Libellé | Description | Format |
|---|---|---|
| Username | nom d’utilisateur dans GCC | Chaîne de caractères (50 max) |
| Password | mot de passe de connexion NB : pour des raisons de sécurité, veillez à complexifier votre mot de passe : majuscules, minuscules, chiffres & caractères spéciaux | Chaîne de caractères |
| adresse mail de l’utilisateur | Chaîne de caractères (50 max) | |
| Full name | prénom et nom de l’utilisateur | Chaîne de caractères (255 max) |
| Two-step authentification? | activation de la double authentification (si activation, il faudra remplir le champ « Personal contact ») | Valeur binaire (VRAI/FAUX) |
| Personal contact | numéro de téléphone personnel pour valider la double authentification (envoi de SMS) | Chaîne de caractères |
| Role | rôle à associer à l’utilisateur (voir l’article sur les rôles) | Sélection dans une liste déroulante (voir le tableau « options ») |
Le tableau « Options » (colonnes L à R) contient des informations prédéfinies et par défaut, sur le tenant : ces valeurs sont utilisées pour le tableau « USER DETAILS » et ne doivent pas être modifiées, ni supprimées.
La partie « User Guideline » sert à guider l’utilisateur à l’aide de :
- Color legend error : code couleur selon le type d’erreur pouvant se produire (ne fonctionne pas lorsque l’erreur est commise lors de la saisie ou l’enregistrement du fichier modèle)
- Notes and common errors : notes pour faciliter l’utilisation du fichier et pour éviter les erreurs les plus fréquentes :
- Le nom de l’utilisateur (Username) et le rôle (Role) sont obligatoires.
- Choisir la double-authentification (Two-step authentification?) oblige à renseigner le numéro de mobile dans le champ Personal Contact qui recevra le code de validation pour chaque connexion.
- Aucune ligne vide
- Importer un utilisateur qui a un rôle « agent » depuis la feuille « General » affectera à l’agent une extension interne (WebRTC) générée automatiquement par la solution.
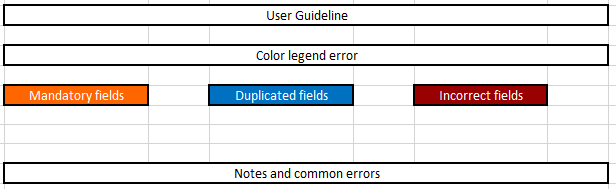
Enregistrer ensuite le fichier.
- Dans le menu administration, cliquez sur « Utilisateurs et Equipes«
- Puis cliquez sur « Utilisateurs«
- Enfin, vous pouvez cliquer sur « Importez les utilisateurs«
Cliquer dans l’encadré « Faites glisser les fichiers ici ou cliquez pour télécharger Télécharger le modèle utilisateur », ou faites un glisser-déposer du fichier Excel dans l’encadré.
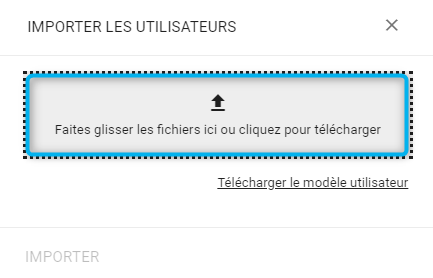
Chercher votre fichier Excel, sélectionner le, puis ensuite ouvrer le et cliquer sur « IMPORTER ».
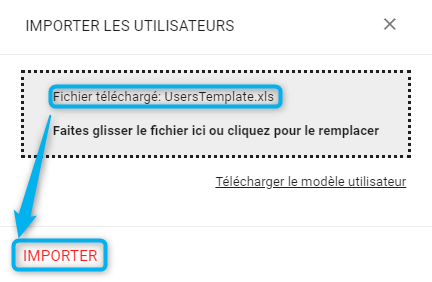
Vous allez ensuite recevoir un mail avec le résultat de l’import dans un fichier Excel intitulé « ExtFileResult-{Nom du tenant}-{Id}.xls » en pièce jointe (ex : ExtFileResult-sfrrec00-sfrresell-10d.xls)
Le fichier résultat reprend la même structure et le même contenu que le fichier modèle importé avec deux nouvelles colonnes dans chaque onglet « General » , « Agents », « AgentsRelations » à savoir « OPERATION RESULT » et « ERROR MESSAGE » :
Ainsi donc, dans cet exemple, 2 lignes sont en erreurs (« Error« ) avec un message expliquant le problème (« Duplicated Fields »), et avec un code couleur pour les cases problématiques.
Les 2 lignes suivantes ont été importé sans problème (« Success« ).
- « OPERATION RESULT » : le résultat de l’import par objet ou paramétrage d’import; avec : « Success » : opération réussie ; « Error » : opération échouée
- « ERROR MESSAGE » : la raison de l’échec renseigné par le système lorsque l’import échoue. Les champs à l’origine de l’échec sont annotés avec trois couleurs possibles, chacune décrit une raison :
- Orange : le champ est obligatoire
- Bleu : le champ est en double
- Rouge : le champ est incorrecte

Pour confirmer l’import des utilisateurs, depuis le GCC :
- Dans le menu administration, cliquez sur « Utilisateurs et Equipes«
- Puis cliquez sur « Utilisateurs« , pour aller rechercher les utilisateurs créés auparavant
- Correspond aux admins importés depuis l’onglet « General »
- Correspond aux superviseurs importés depuis l’onglet « General »
- Correspond aux agents importés depuis l’onglet « General »
- Correspond aux agents importés depuis l’onglet « Agents »
- Correspond aux relations définis dans l’onglet « AgentsRelations »
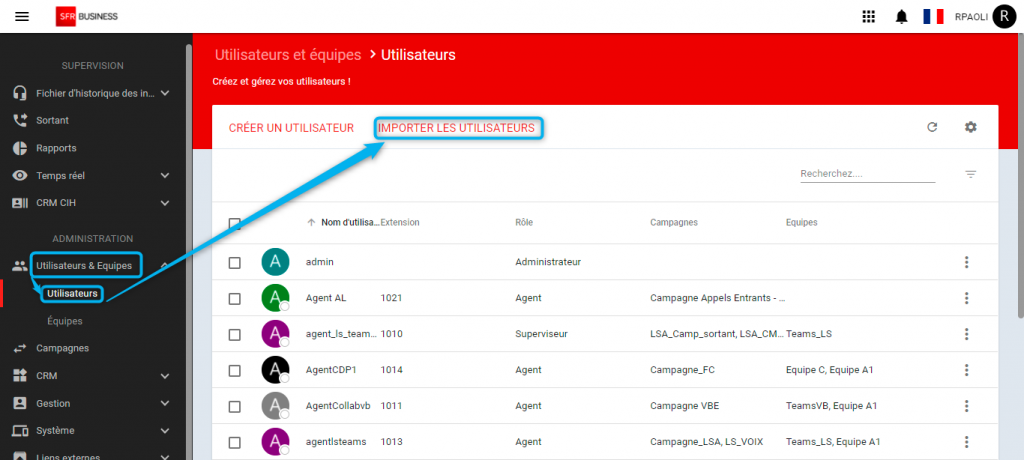






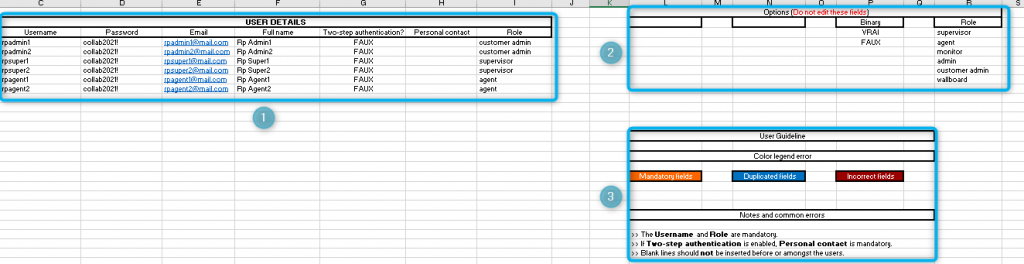

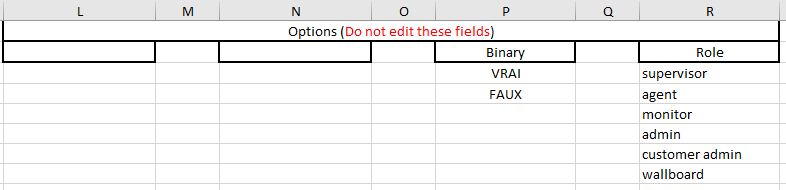
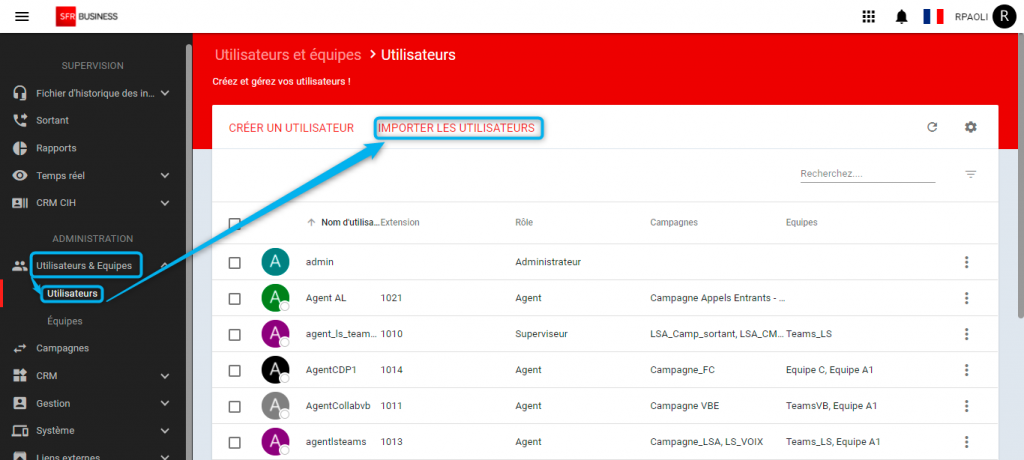
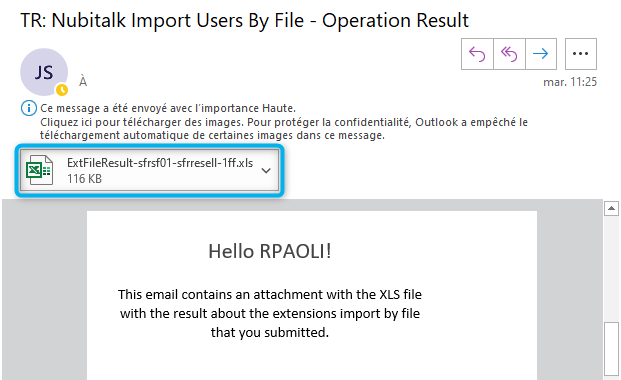


 Global Contact Center
Global Contact Center