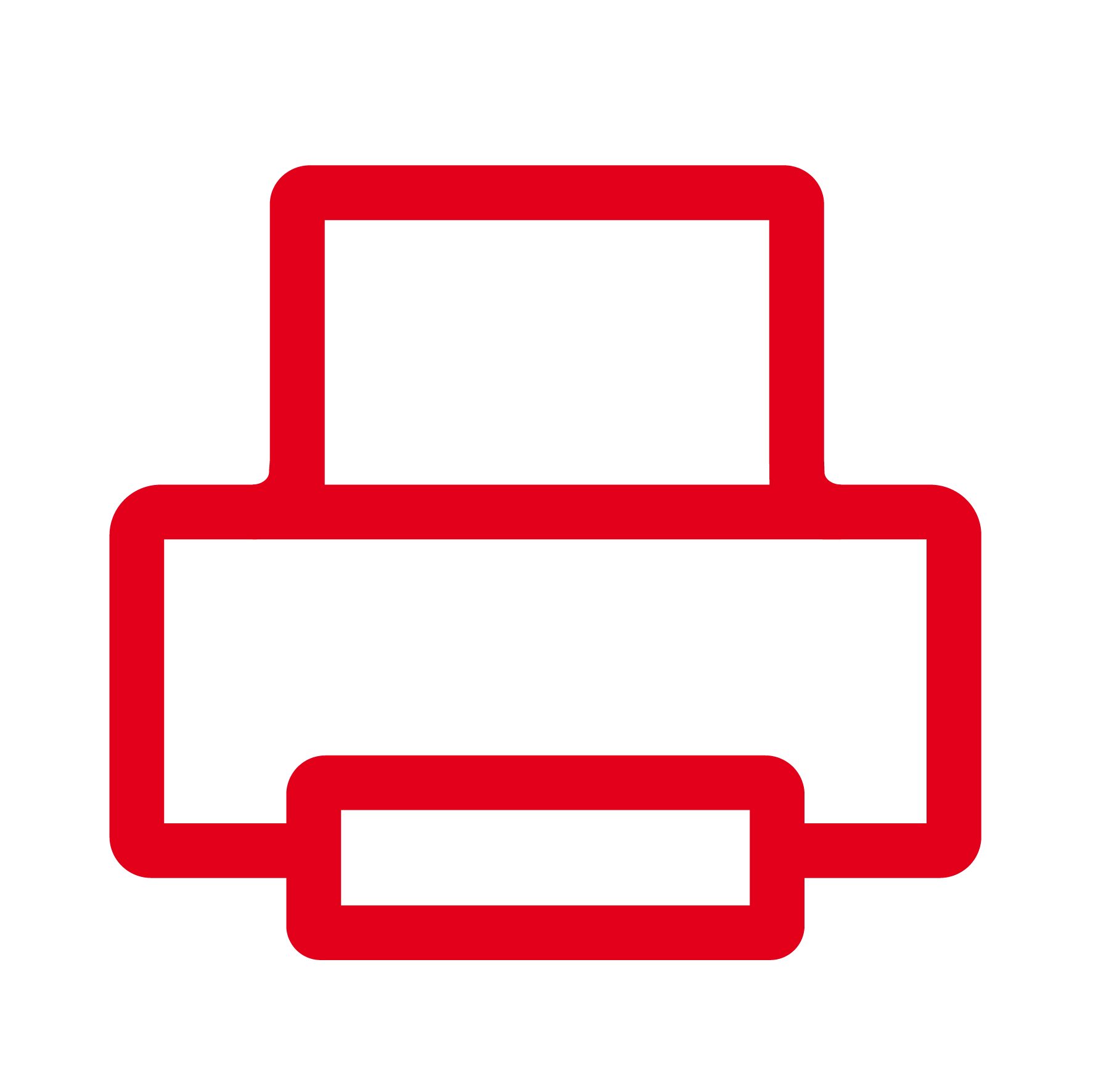
Le ou les scripts « En production » sont les scripts qui prennent en charge à l’instant « T » tous les appels vers le ou les numéros spéciaux associés à votre service.
Affichage du script en production
A partir de l’onglet « En production » des scripts, l’application affiche le ou les scripts en production du service.
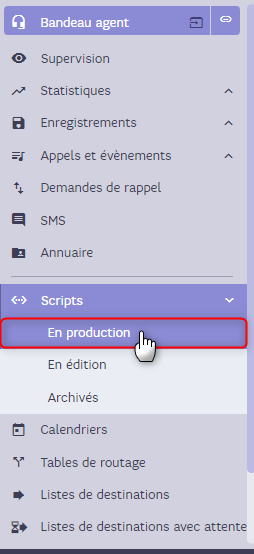
Pour accéder à l’espace de travail d’un script, il suffit de cliquer sur le bouton « voir » du script souhaité
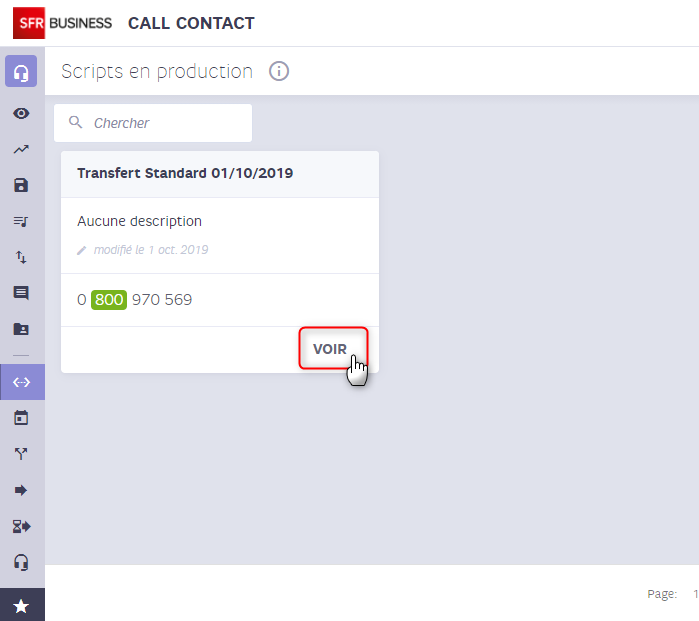
Mettre un script en production
Pour pouvoir mettre un script en production, celui-ci doit être « En édition ».
Sélectionnez le menu « Scripts » puis cliquez sur « En édition »
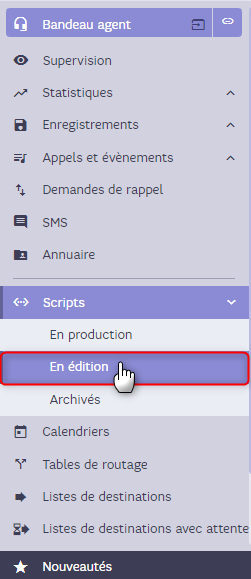
Tous les scripts en édition vont s’afficher.
Choisissez le script que vous voulez mettre en production en cliquant sur « modifier »

Une fois le script ouvert, cliquez sur le bouton « Préparer la mise en production » dans la barre d’outils en haut
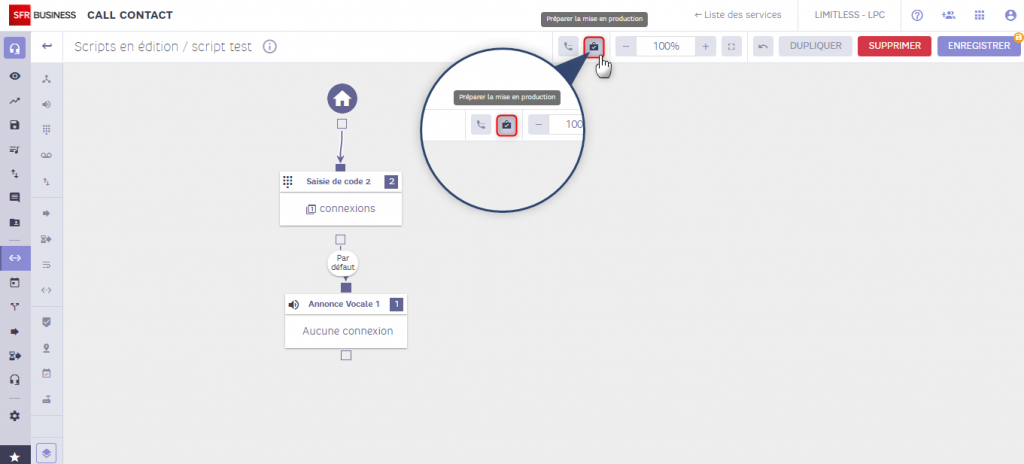
Une nouvelle fenêtre s’affiche.
Si votre script vient simplement remplacer un script déjà existant :
- sélectionner la deuxième option
- puis cliquez sur le bouton « suivant »
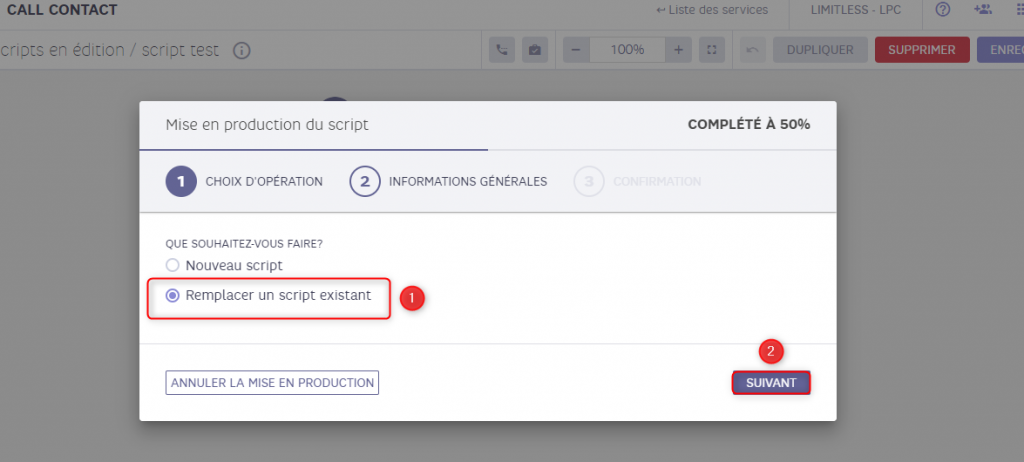
La fenêtre d’informations générales s’affiche
- Vous pouvez modifier le titre
- Vous devez sélectionner le script à remplacer
- Vous pouvez saisir une description
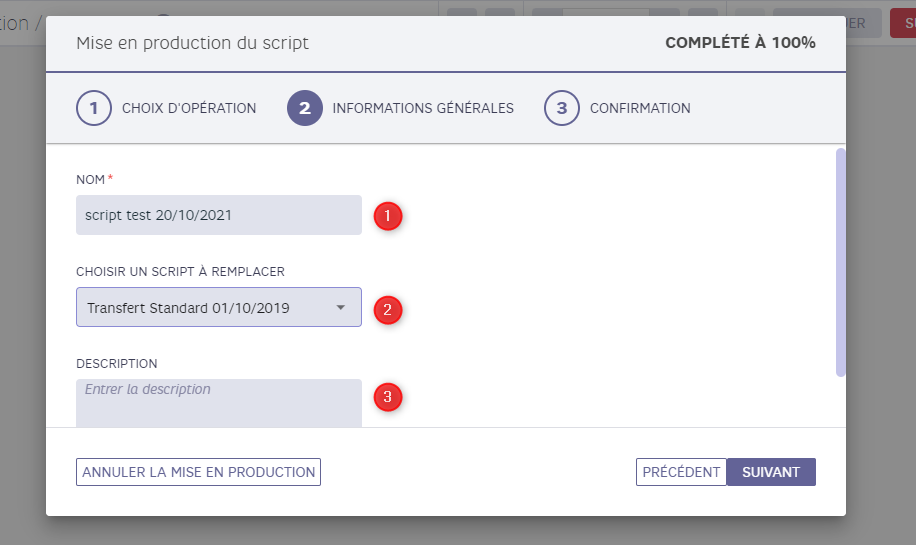
Une fois les informations saisies, cliquez sur « suivant »
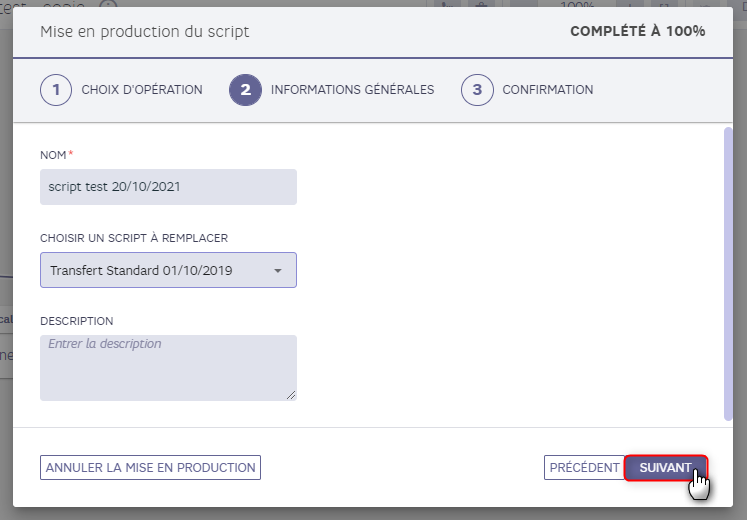
La fenêtre de confirmation s’affiche
- Un avertissement vous informe que le n° spécial associé va changer de script
- Cliquez sur valider pour confirmer la mise en production
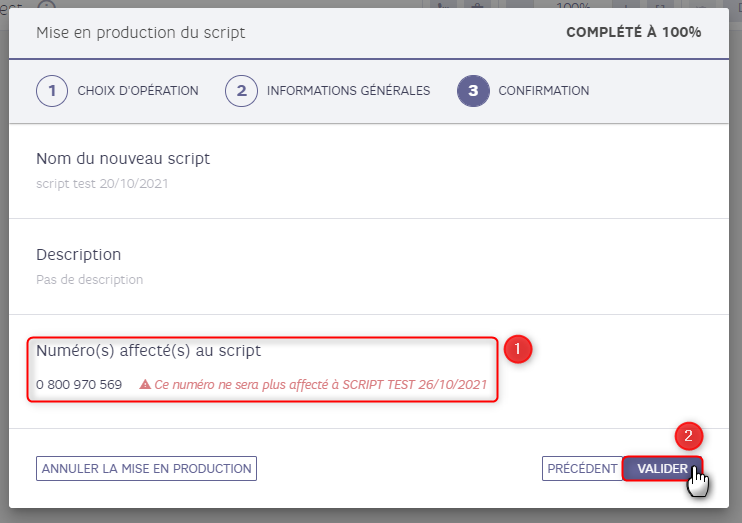
Désormais, vous retrouverez le script de remplacement dans la page « Scripts en production ».
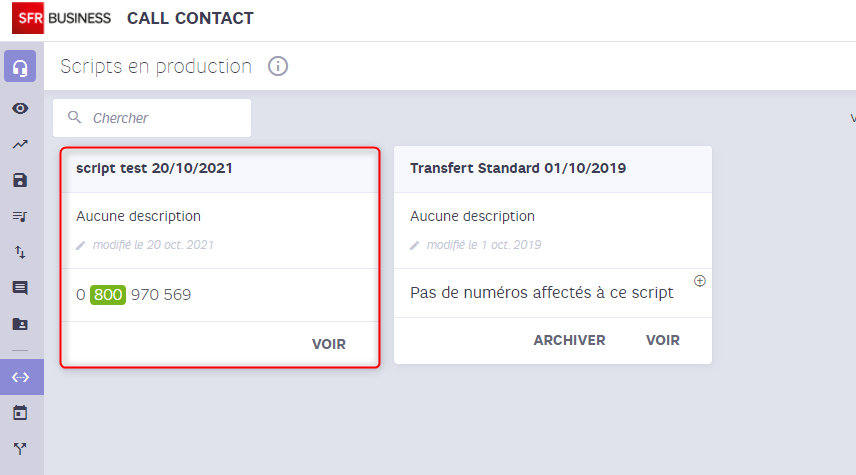
A partir de ce moment-là, c’est ce script qui prendra en charge les appels arrivants sur votre Call Contact.
 Call Contact
Call Contact