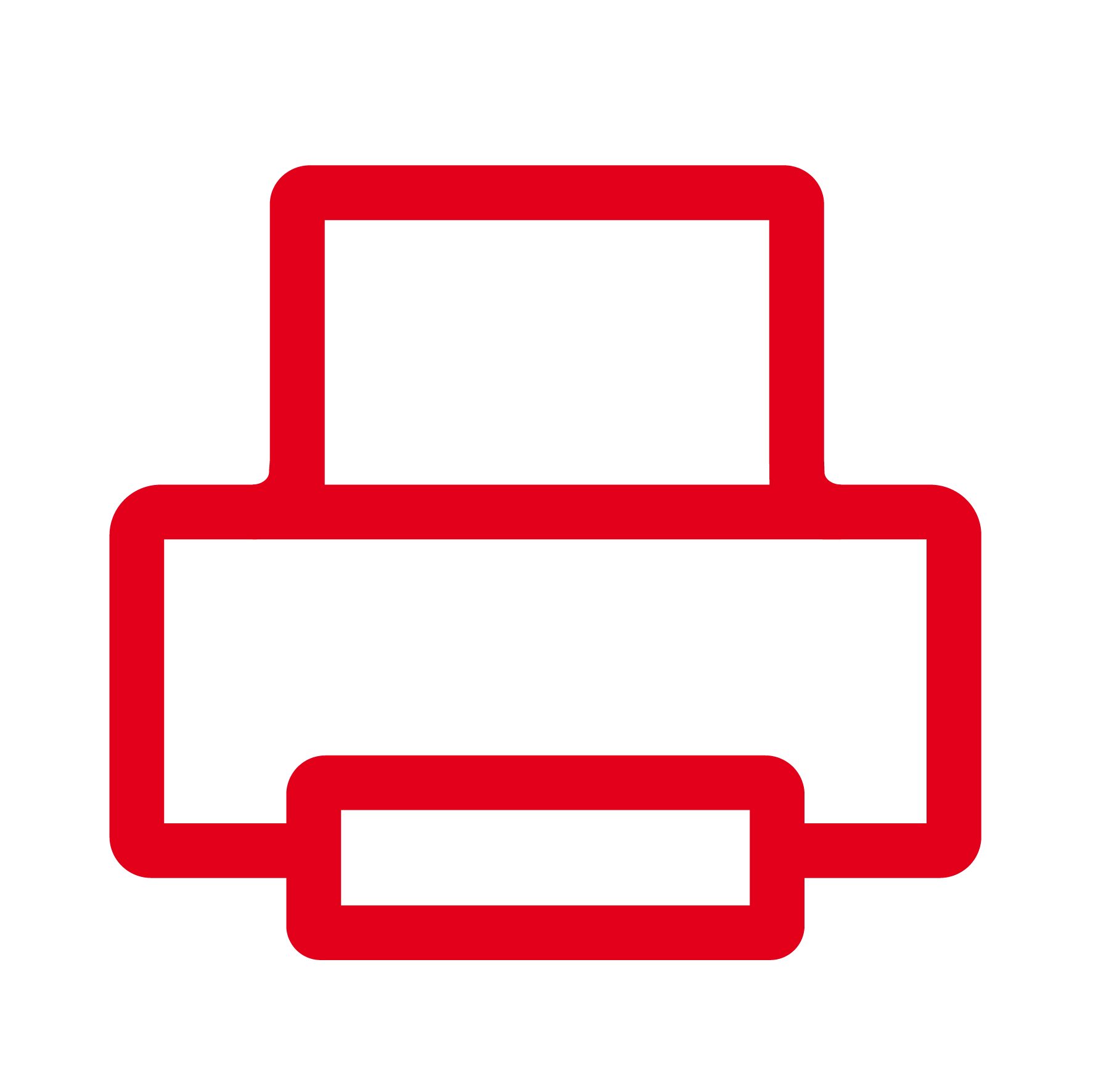
Afin de faciliter le travail de vos agents, il est possible de créer et de mettre à leur dispositions des modèles de signature automatique.
Vous pouvez retrouver une version vidéo de ce « pas à pas » ici
Depuis l’administration de votre Global contact Center, ouvrir le menu Gestion puis le sous-menu Modèles et signatures,
cliquez sur le bouton « CREER UNE SIGNATURE »
Dans la pop-up, indiquer le libellé de la signature et enregistrer
GGC affiche alors votre nouvelle signature :
Vous pouvez modifier son libellé en cliquant sur l’icone « Crayon »
L’icône « 3 points » permet de dupliquer ou de supprimer la signature :
L’icône « Crayon » à droite de l’écran permet de configurer la signature elle-même.
GCC affiche une pop-up dans laquelle vous retrouver la plupart des outils habituels d’un éditeur de texte, Caractères gras ou italiques, options de retraits, couleurs, alignements…
Après avoir conçu votre signature, cliquez sur le bouton « ENREGISTRER »
Une fois votre signature enregistrée, il faut l’associer à une campagne afin de la rendre disponible pour vos agents. Pour cela cliquer sur le bouton « RELATION »
Puis sur le bloc « Campagnes », cliquer sur l’icone « Crayon »
Cliquez ensuite sur le bouton « AJOUTER DES CAMPAGNES »
Sélectionnez la campagne souhaitée puis cliquez sur le bouton « AJOUTER DES CAMPAGNES »
Vous pouvez ensuite indiquer si la signature doit servir par défaut pour de nouveaux mails et/ou pour les réponses et transferts.
Cliquez sur le bouton « ENREGISTRER » pour confirmer votre paramétrage.
La signature est alors prête et disponible pour les agents compétents sur la campagne sélectionnée.
Si elle est paramétrée par défaut, elle s’insèrera automatiquement dans les mails de vos agents :
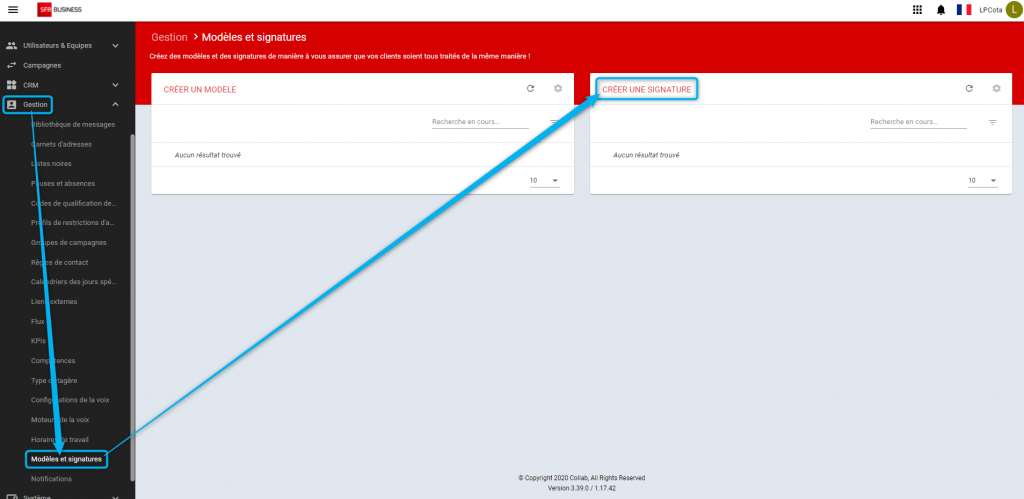
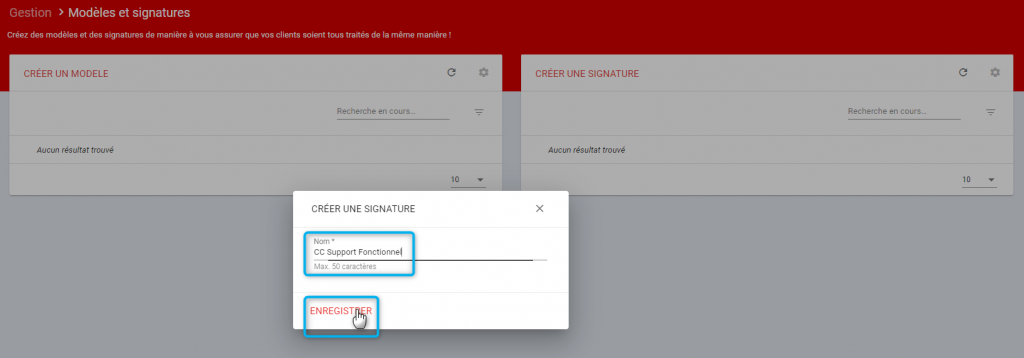




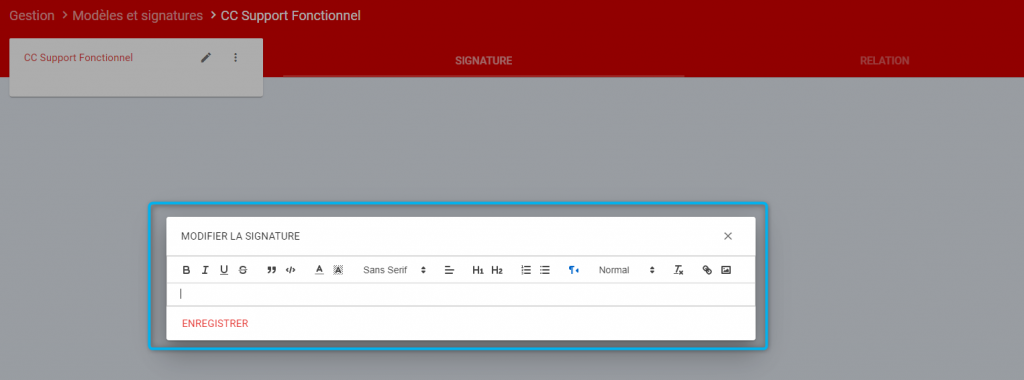
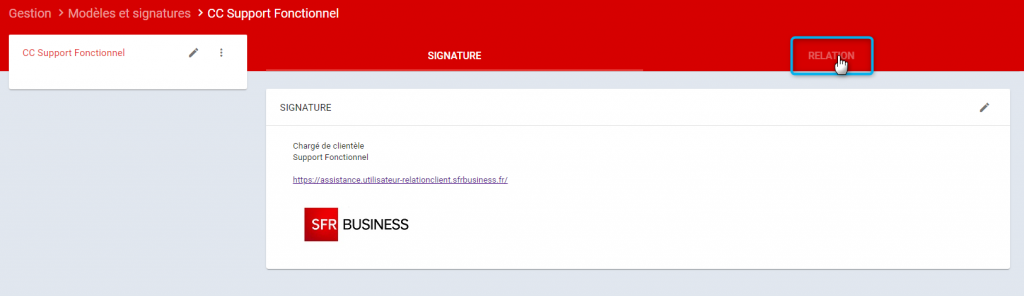

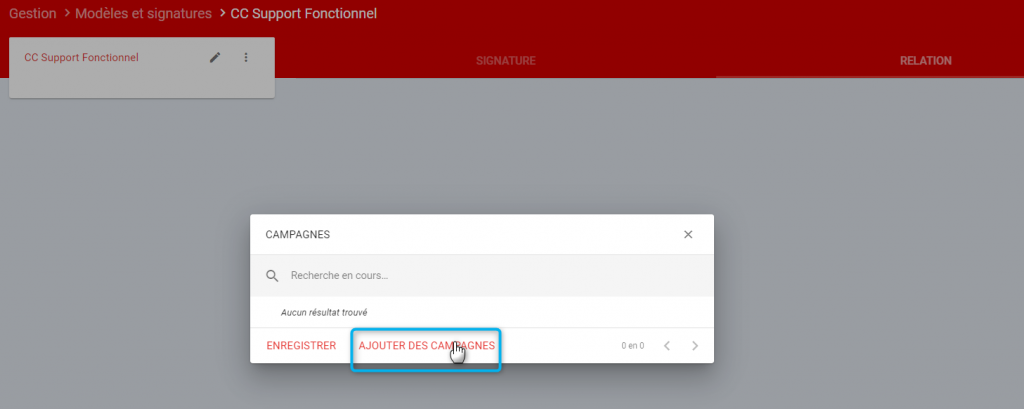
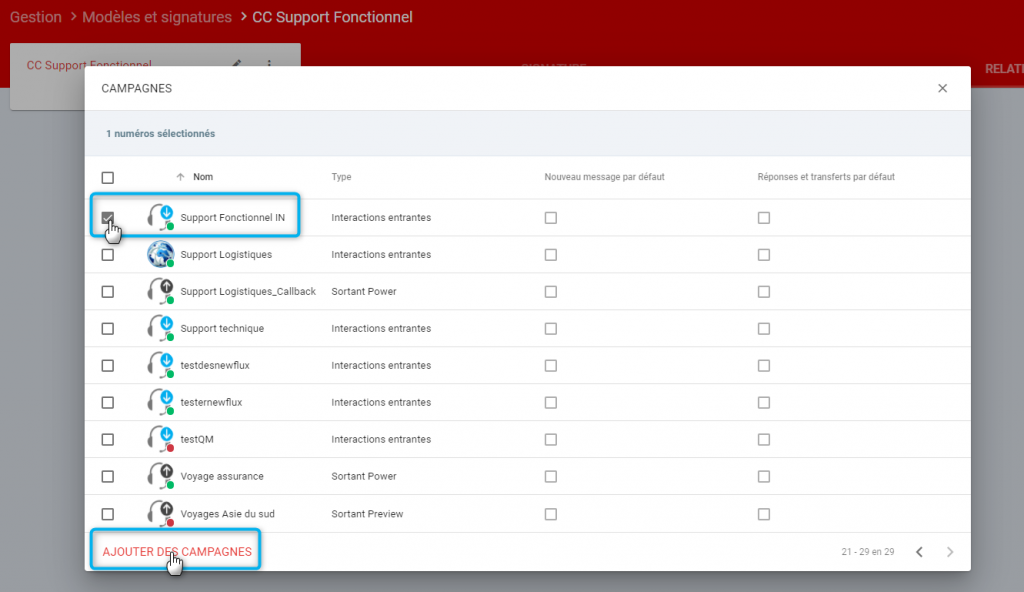
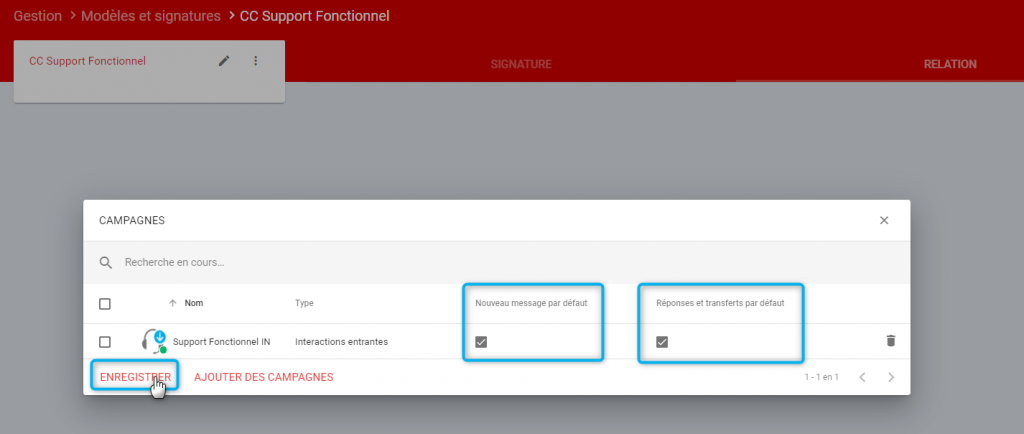
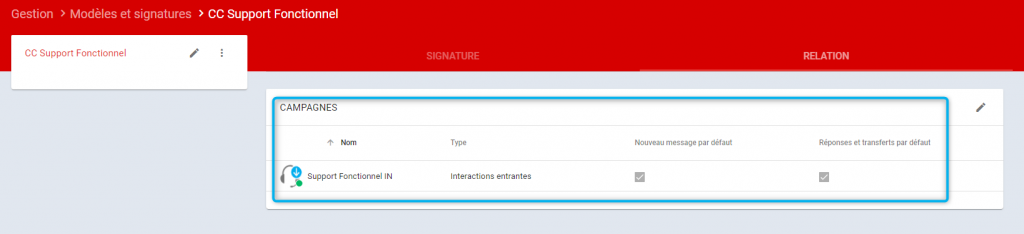
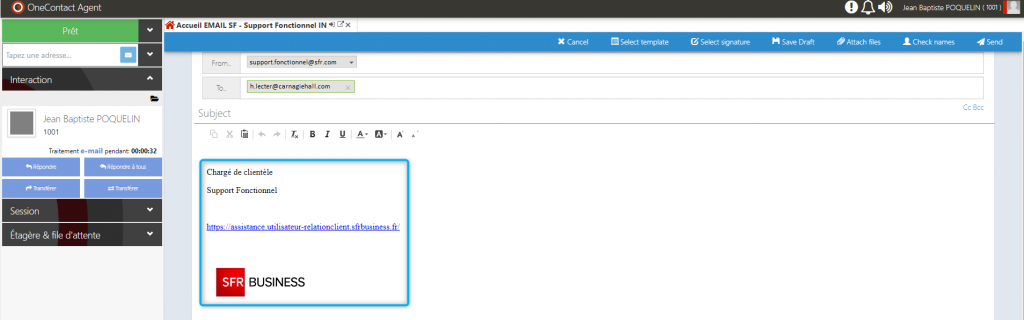
 Global Contact Center
Global Contact Center