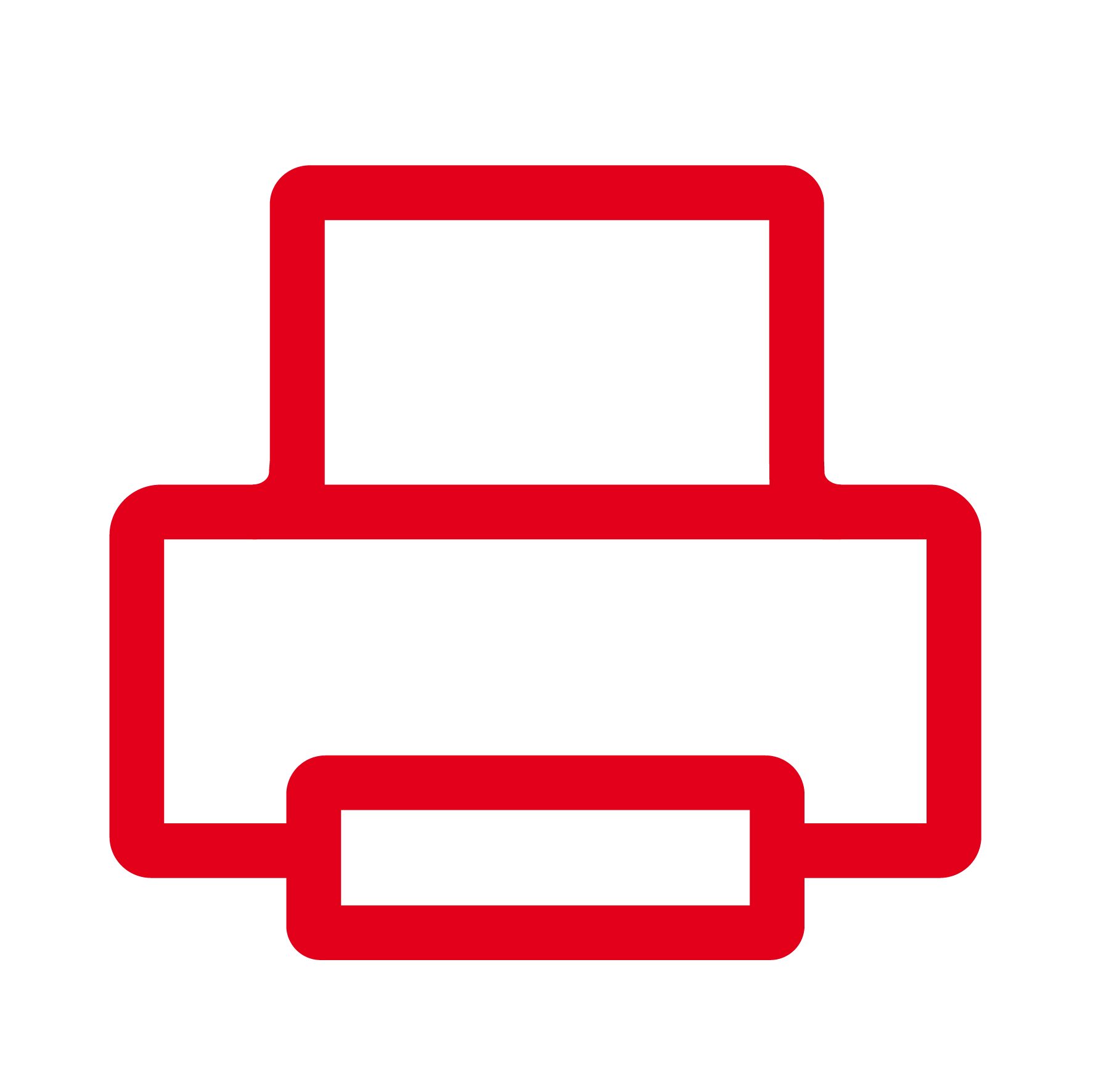
Call Contact permet de créer plusieurs langues dans votre menu d’accueil, voici comment faire sans fichiers sons.
1/ Ouvrir les scripts en édition :
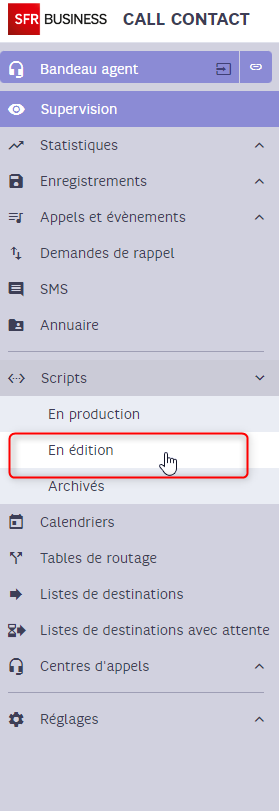
2/ Cliquez sur « modifier » pour rentrer dans votre script :
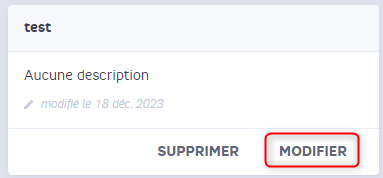
3/ Ajouter un bloc « menu » à votre script, comme indiqué ci-dessous :
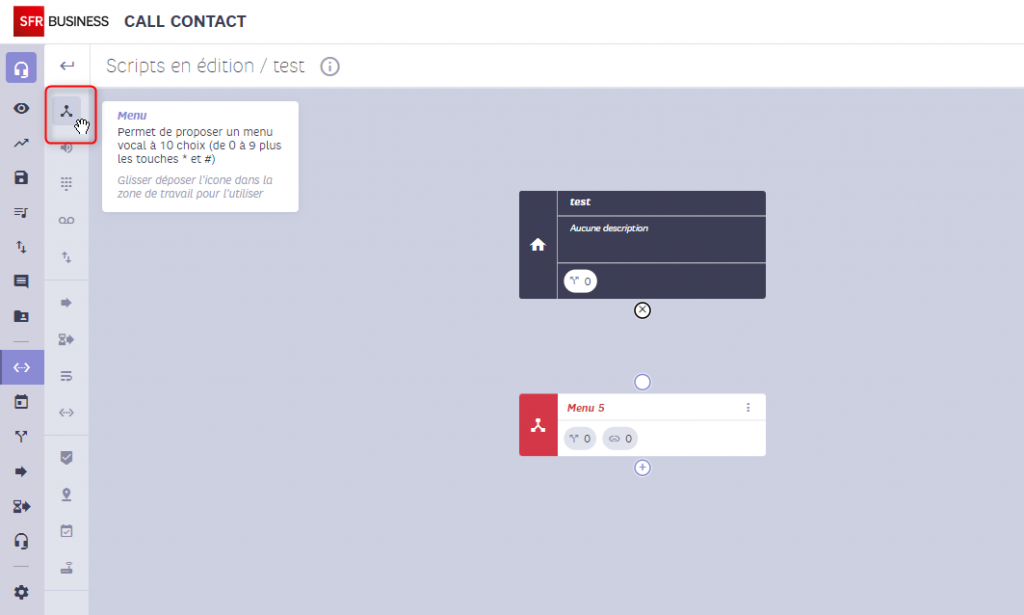
4/ Cliquez sur la box du « menu » afin de la paramétrer :
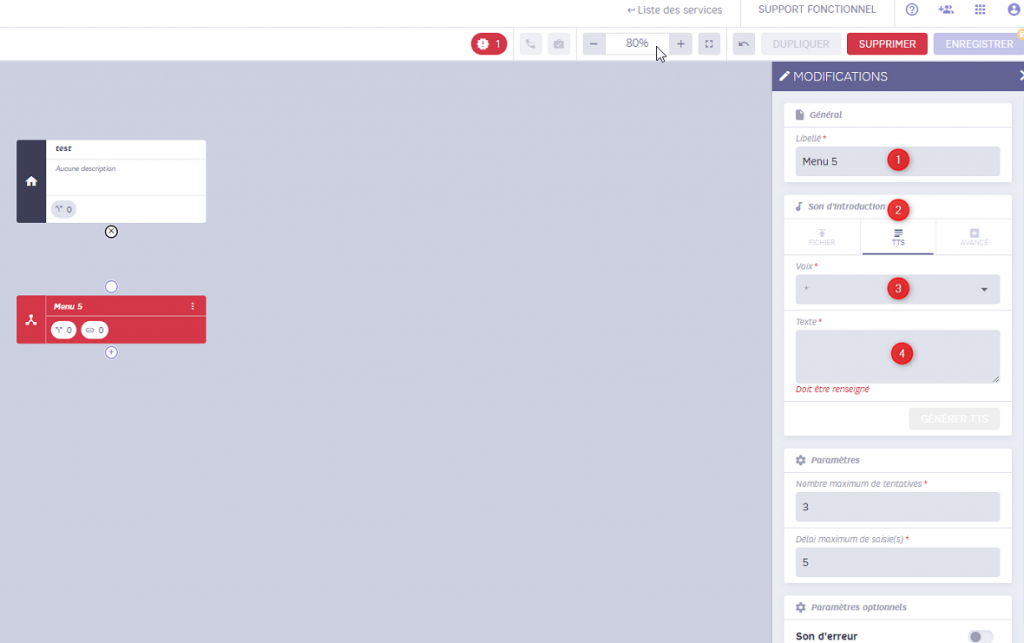
1 – Donnez un nom à votre « menu »
2 – Cliquez sur « TTS » pour écrire votre texte d’accueil, en Français par exemple pour démarrer
3 – Choisir une voix en français « FR »
4 – Ecrire votre texte
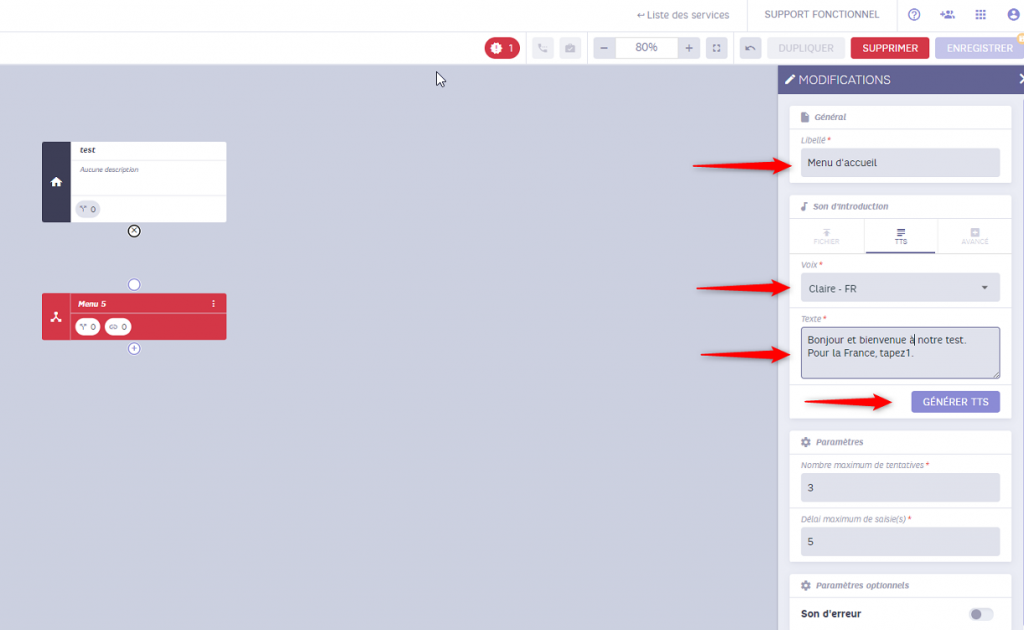
5/ Cliquez sur « GENERER TTS », pour qu’il transforme votre texte en son. L’icone d’écoute apparaitra. Enregistrez tout ce que vous avez paramétré avec le bouton « VALIDER » :
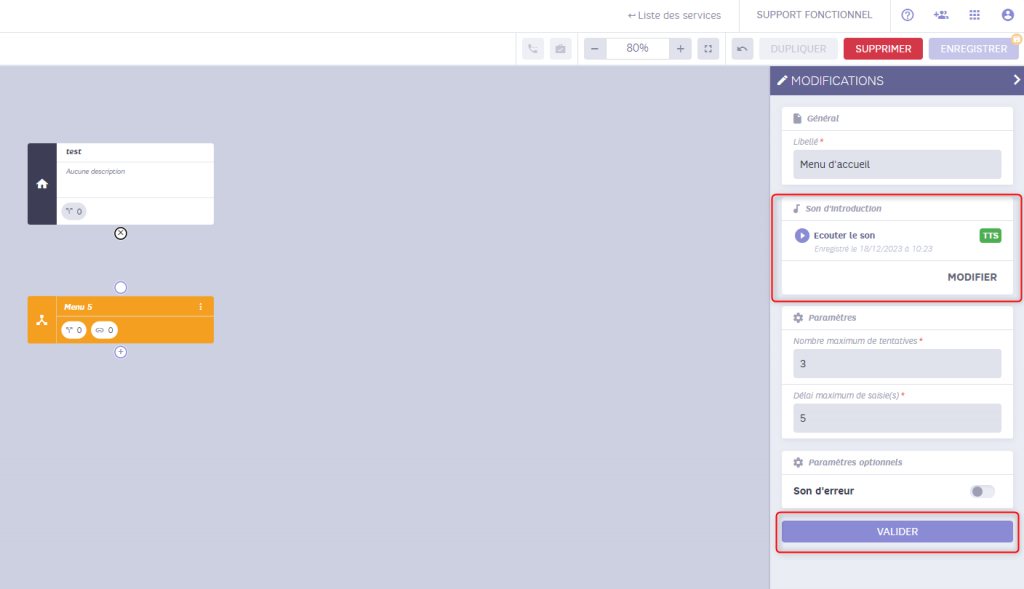
6/ Lancez l’écoute de votre annonce TTS :
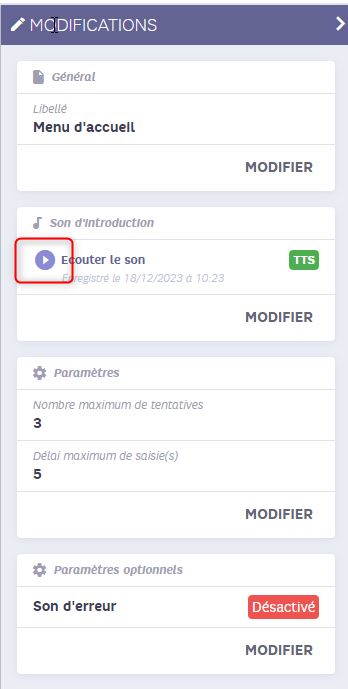
7/ Une ligne d’écoute s’ouvre avec une flèche vers le bas. Cliquez dessus pour télécharger ce son :
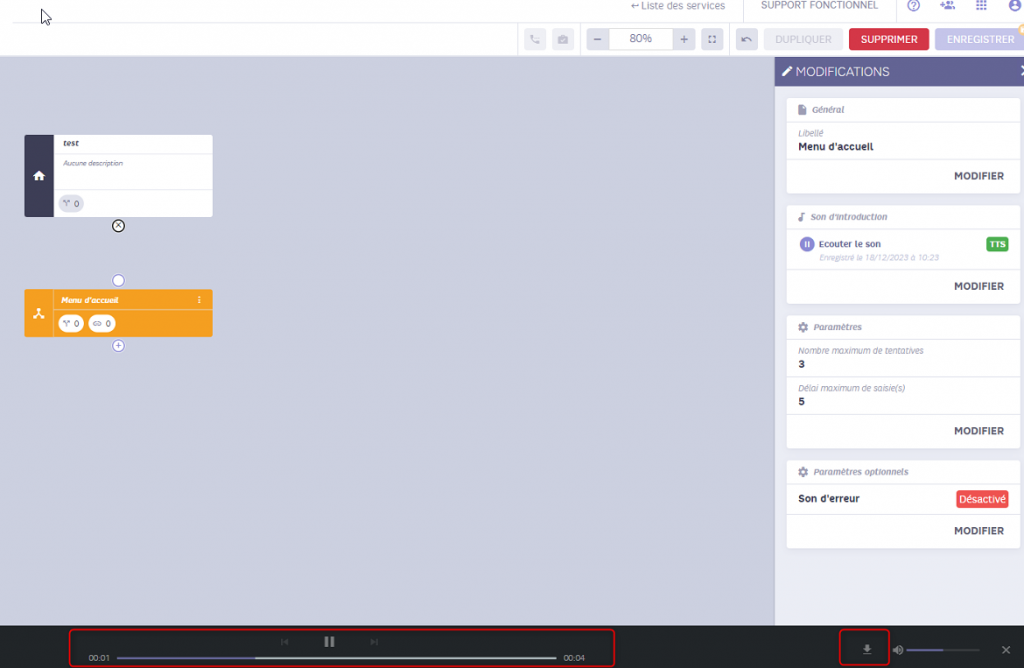
8/ Enregistrer ce dernier dans un dossier. Pensez à le renommer pour faciliter l’import.
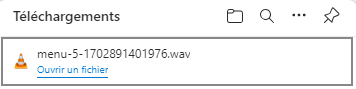

9/ Retournez sur votre bloc « Menu » et cliquez sur « modifier »
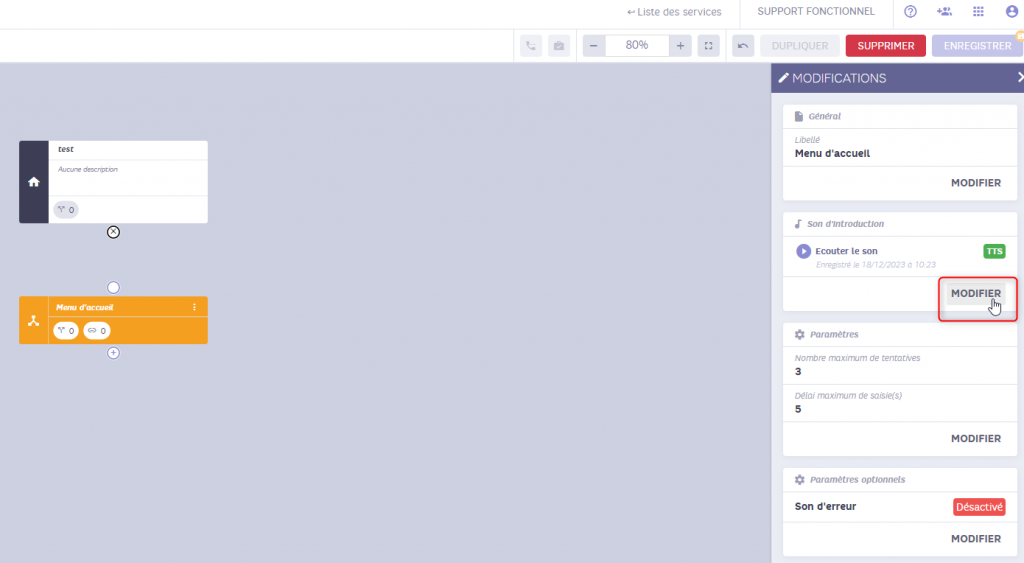
10/ Vous retrouverez le texte précédemment écrit. Cliquez sur « avancé » :

11/ Supprimez le fichier actuel :
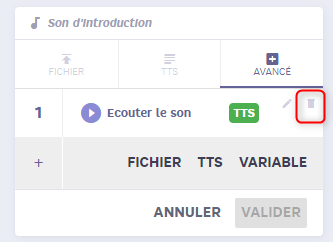
12/ Cliquez sur « choisir un fichier » :
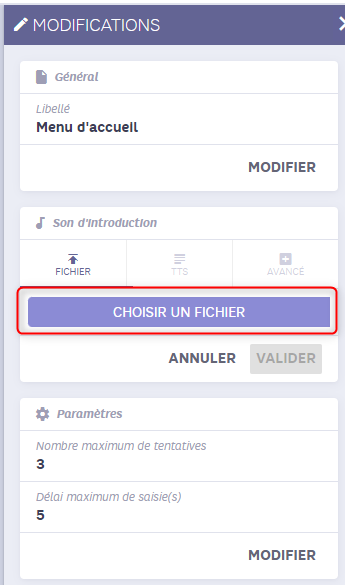
13/ Sélectionnez votre fichier précédemment enregistré :
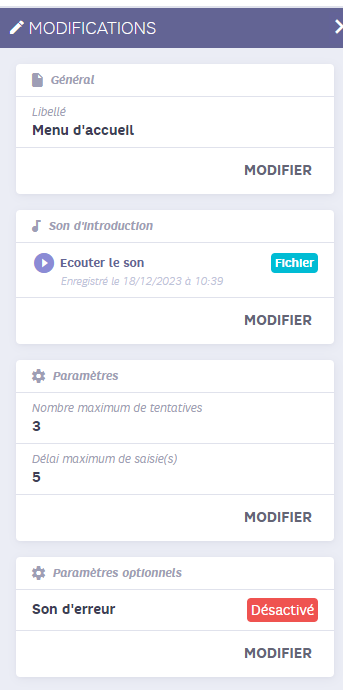
14/ Puis, renouvelez l’opération. Cliquez sur « Modifier » :
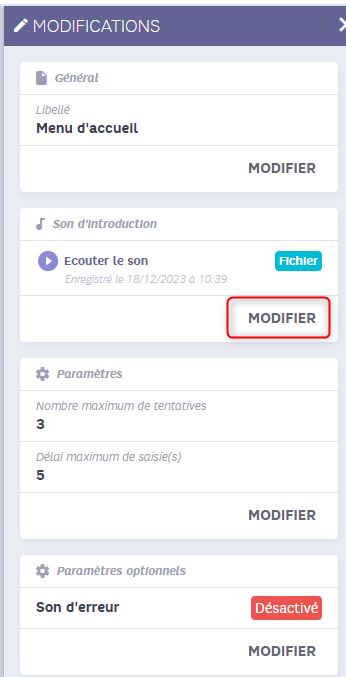
15/ Puis « TTS ». Choisissez la voix en italien « IT », écrivez votre texte en italien et « générer TTS » :
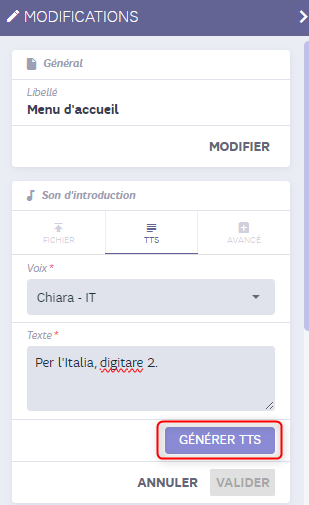
16/ Répétez la procédure à partir de l’étape 7 et renouveler l’opération au temps de fois que besoin.
Quand vous avez enregistré tous les sons souhaités, retournez sur l’onglet « AVANCE » :
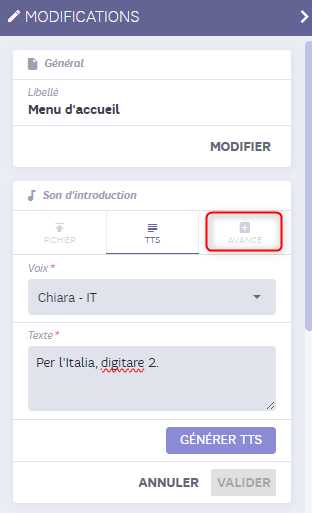
17/ Cliquez sur « FICHIER » :
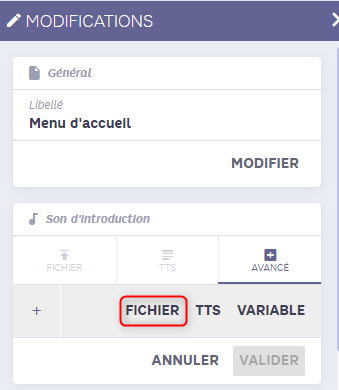
18/ Choisissez le fichier que vous souhaitez mettre en premier, puis en second, ect… :
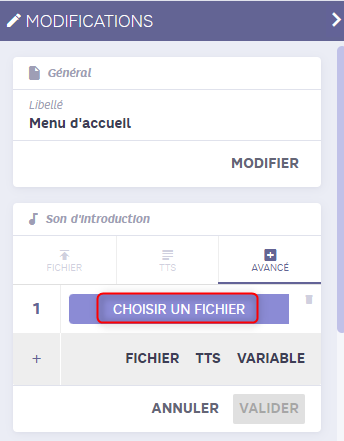
19/ Au final vous obtiendrez une succession de fichiers pour votre menu qui sera lu en une seule fois pour vos interlocuteurs. Pensez à valider :
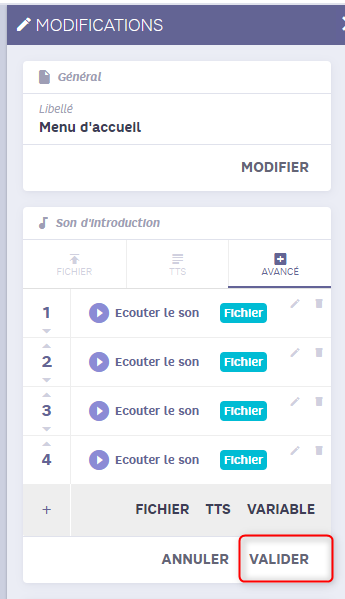
20/ Connectez les box entre elles :
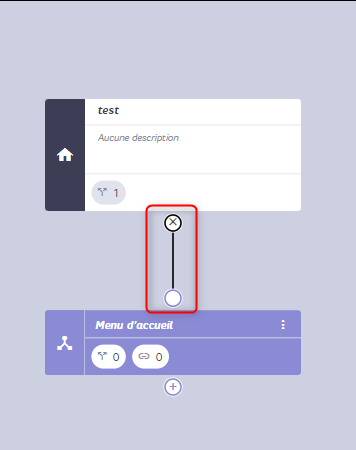
21/ « Enregistrer » tout votre script :
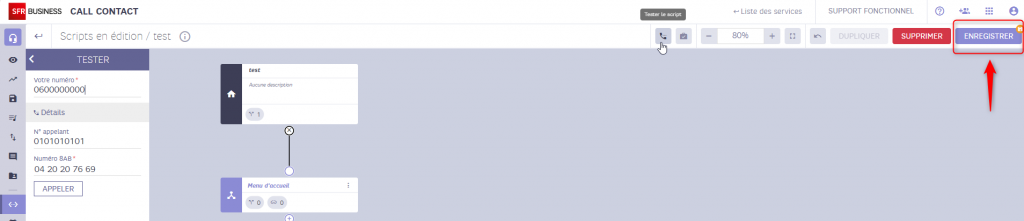
22/ Vous pouvez tester votre script pour écouter votre menu. Voici comment faire :
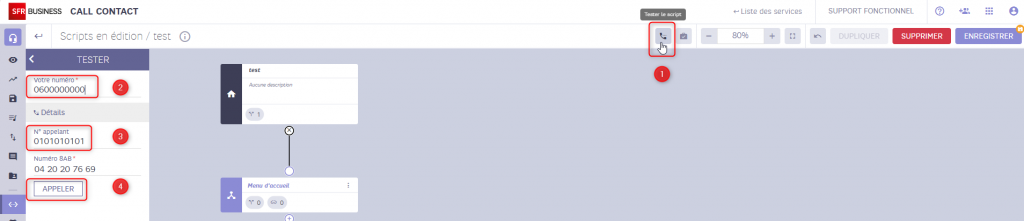
1 – Cliquez sur l’icone téléphone pour « tester votre script »
2 – Renseignez votre numéro pour être appelé et écoutez le menu créé
3 – Mettre un numéro, peu importe lequel. Vous pouvez faire comme dans l’exemple. C’est juste le numéro qui s’affichera sur votre téléphone
4 – Cliquez sur appeler
Cf. procédure intégrale de test ici.
 Call Contact
Call Contact