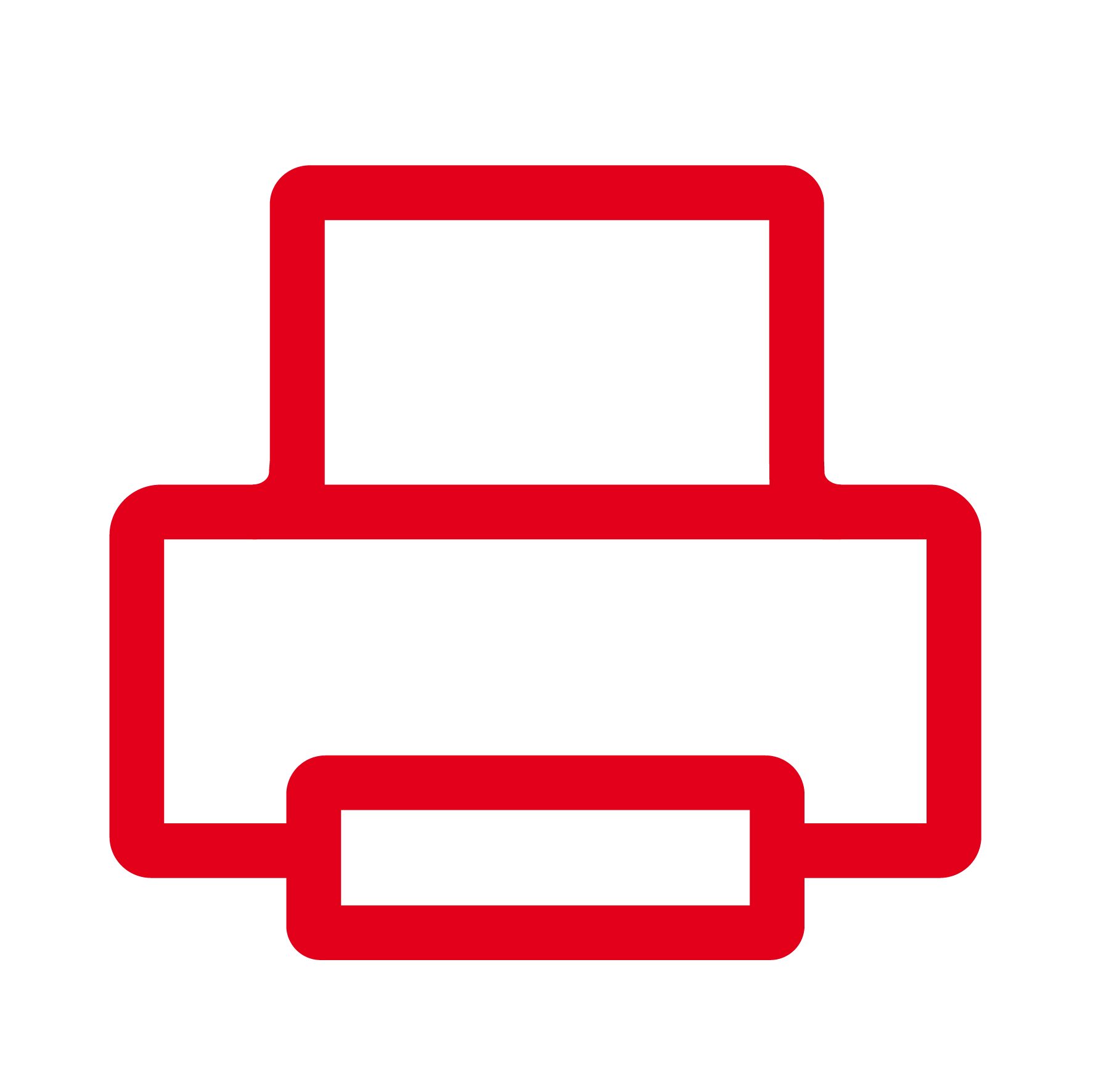
Cet article explique comment créer des IVR personnalisés avec l’administration de GCC (Flow).
Nous allons créer un scénario simple pour la voix avec un message d’accueil, des horaires d’ouverture et un menu.
Prérequis
- Utiliser Chrome
- Avoir paramétré une campagne voix entrante.
- Avoir 2 files.
- Avoir des agents affectés à la campagne.
- Avoir des annonces vocales dans la bibliothèque de messages.
Création d’un flux
Dans le menu à gauche, dérouler la partie « Gestion » (1), cliquer sur « Flux » (2), puis pour créer un nouveau Flux, cliquer sur le lien « CRÉER UN FLUX » (3)
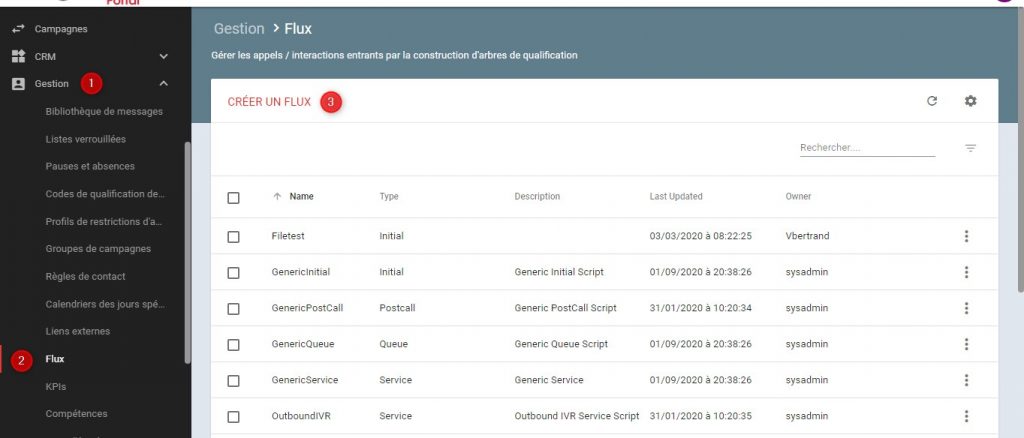
La fenêtre de création s’affiche, remplir le nom(1) (50 caractères maximum sans espace), la description est facultative, le type de flux (3) dans notre cas choisir « Service » et cliquer sur « ENREGISTRER » (4).
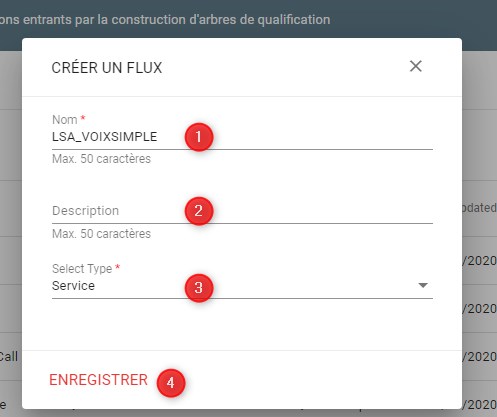
L’éditeur de flux s’affiche, avec menu contextuel et glisser/déposer.
il se compose :
- D’un bloc Descriptif, contenant les informations saisie lors de l’opération précédente (modifiable grâce au stylo)
- D’une barre d’onglets
- D’une barre d’outils
- D’une zone d’édition du Flux.
- D’un menu des objets à disposition pour composer votre Flux
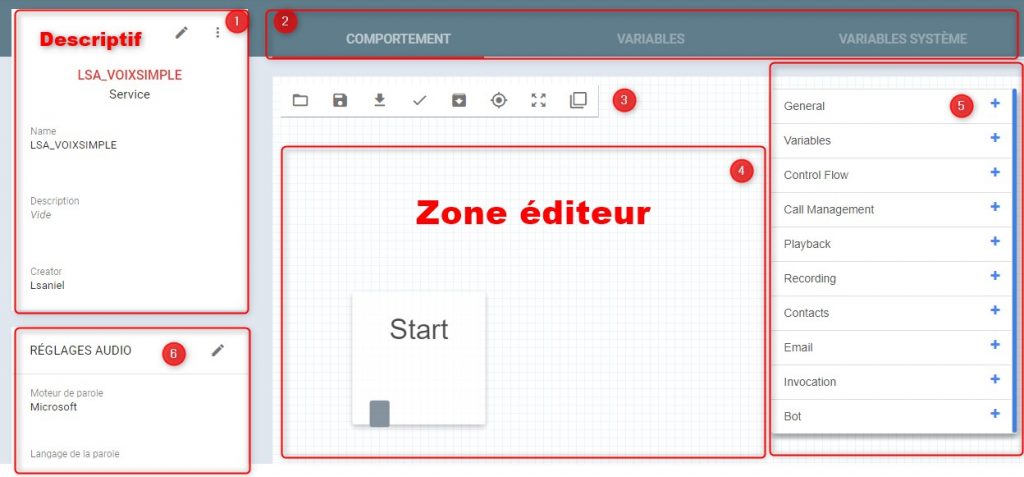
ATTENTION : Un flux commence obligatoirement par une boite « START » et fini avec une seule et unique boite END.
Mise en place d’une annonce
Dans le menu contextuel de droite dérouler le choix Playback (1), en cliquant dessus.
Faire glisser le choix Play (pour jouer un annonce).
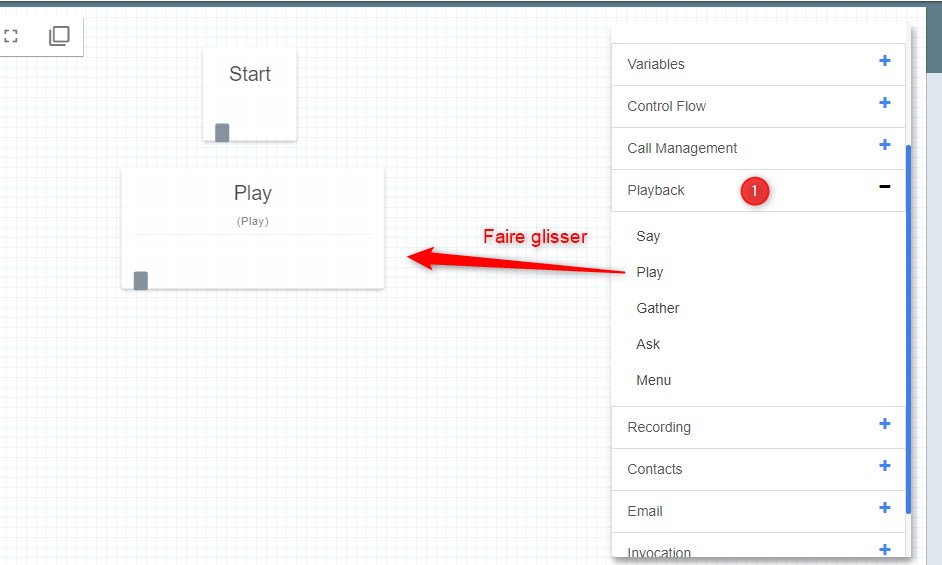
Cliquer sur le bloc « Play »(2) et remplir les champs qui s’affichent sur la droite de l’écran à la place du menu contextuel.
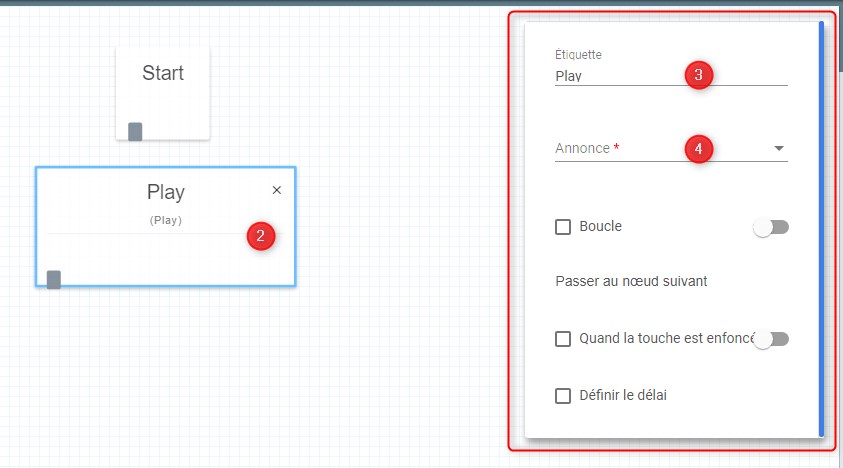
Saisir l’étiquette qui apparaîtra dans le diagramme du script (3) et choisir dans la liste, l’annonce que vous souhaiter faire jouer(4)
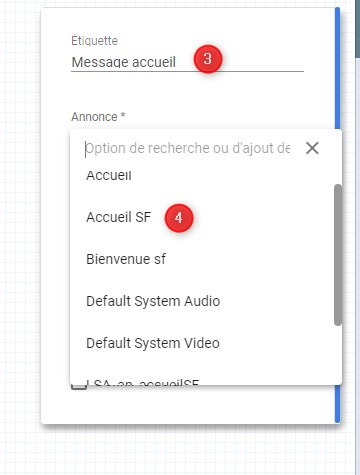
Faire pointer le bloc « Start » vers l’annonce en maintenant le clic de la souris sur le pavé noir en bas du bloc « Start ».
Appuyer sur la disquette de la barre d’outils, pour sauvegarder votre travail.
ATTENTION : à faire régulièrement car il n’y a pas de sauvegarde automatique.
Mise en place d’un calendrier
Pour cela nous allons utiliser une variable de type « calandar » (calendrier), qui va permettre la saisie des horaires d’ouverture du service. vous pouvez vous référer à l’article sur les variables.
Pour cet article nous définissons les horaires d’ouverture du Lundi au jeudi de 9h à 12h et de 14h à 17h.
- Cliquer sur l’onglet variable en haut de l’éditeur

Cliquer sur « AJOUTER UNE VARIABLE DE FLUX » et créer la variable ci-dessous
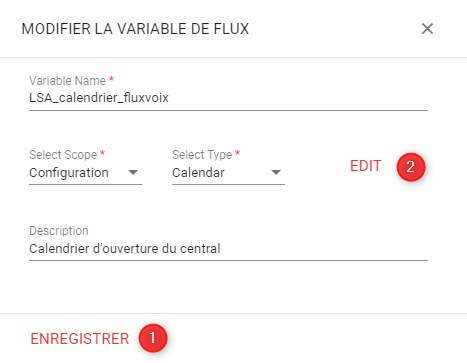
- Enregistrer votre variable avec le lien « ENREGISTRER »
- nous allons initialiser notre calendrier, pour cela appuyer sur le bouton « EDIT ». Pour rappel, celui ci pourra être modifié via la campagne.
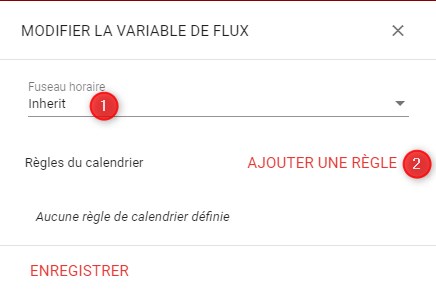
- Choisir son fuseau horaire
- Cliquez sur « AJOUTER UNE REGLE » pour paramétrer nos horaires d’ouverture du lundi au jeudi.
- Cliquer sur » Ajouter une période » pour définir l’amplitude horaire.
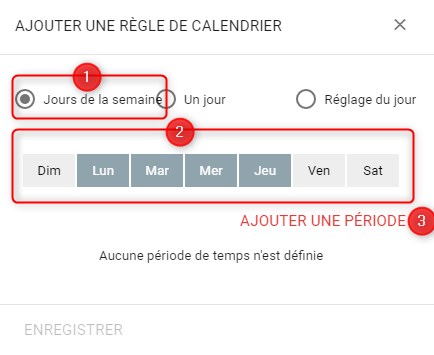
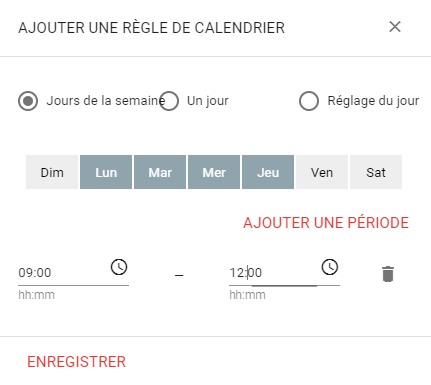
Revenir sur l’onglet « Comportement » pour utiliser la variable franchement créée.
Ouvrir la branche « Control flow » du menu contextuel de droite et déplacer le bloc « Calendar »
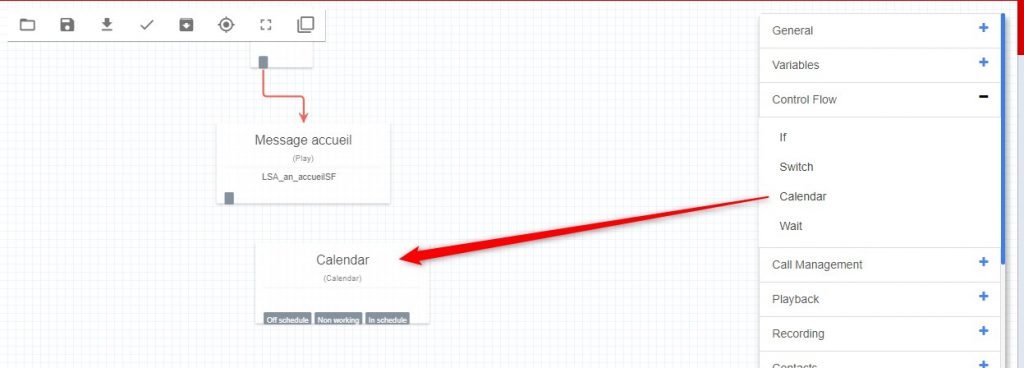
Cliquer sur le nouveau bloc (1) et dans la vignette de gauche vous pouvez changer l’étiquette du bloc (2) et vous devez choisir la variable que nous venons de créer (3).
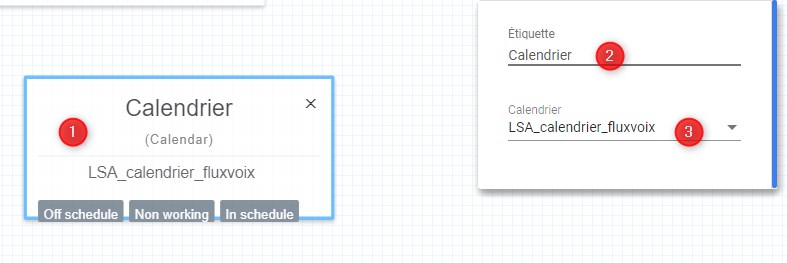
Les 3 pavés gris en bas du bloc permettent la liaison avec d’autres blocs pour interaction, ils doivent tous être connecté à un bloc.
- off schedule : Hors horaire.
- Non working : Les jours fériés ou/et les fermetures exceptionnelles.
- In schedule : Votre service est ouvert.
Chaque pavé doit être relié à un bloc.
Nous allons effectuer un paramétrage simple. Les 2 premiers pavés (hors horaires) vont aller sur une « annonce » (bloc play) et un « raccrocher » (bloc Reject) .
Le 3ieme ira sur le message de bienvenue que nous avons créé précédemment.
Pour cela cliquez sur le lien que nous avons créé précédemment, il devient bleu. vous pouvez cliquer sur la touche « del » de votre clavier pour le supprimer.
Les liens et autres blocs créés vous donnent le flux ci-dessous.
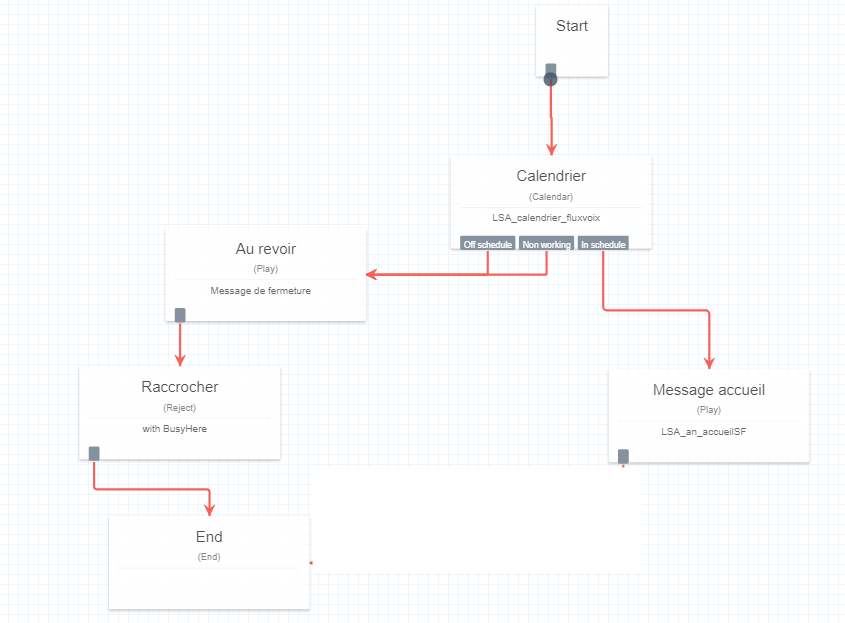
Mise en place d’un menu
dans le menu contextuel, déplacez le bloc menu comme fait précédemment avec le bloc « Play ».
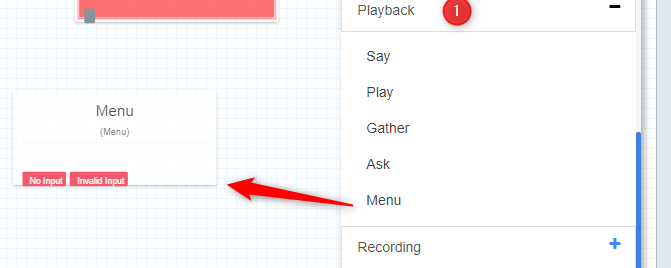
Pour ce bloc deux pavés existent par défaut
- Not input : Le correspondant n’a rien saisie
- Invalid input : Le client a saisie un choix non prévu.
Nous allons configurer ce bloc comme pour les précédents, vous pouvez changer son nom (1), lui insérer une annonce (2 puis 3). Pour ajouter un choix supplémentaire, appuyer sur le lien « NOUVELLE OPTION » (2).
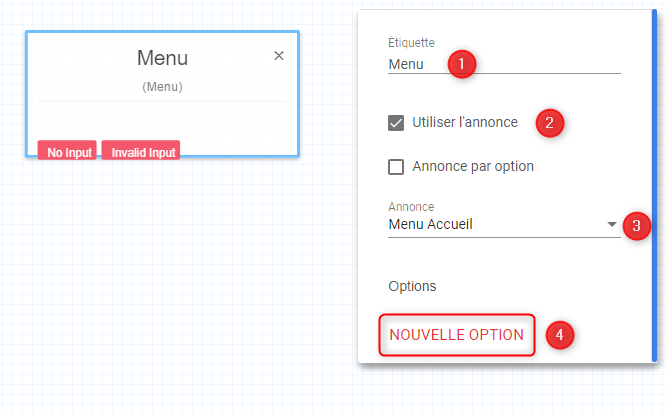
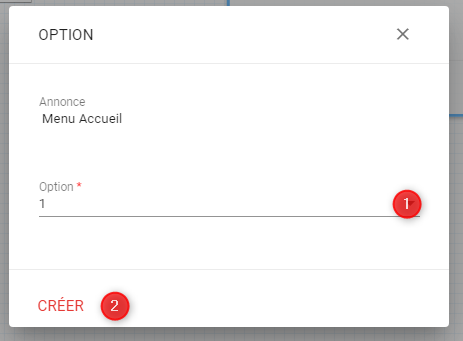
Dans la fenêtre qui vient de s’ouvrir, choisissez dans la liste le premier choix (1) et appuyer sur le bouton « CRÉER », ceci va créer le pavé 1 qui nous permettra d’aller sur un autre bloc.
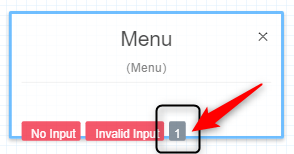
répéter cette opération pour chacun des choix de votre menu.
Mise en relation.
Dans cet exemple nous allons tout simplement envoyer notre correspondant vers les agents affectés à la campagne.
Nous allons ajouter le bloc « Enqueue » qui va effectuer la mise en relation.
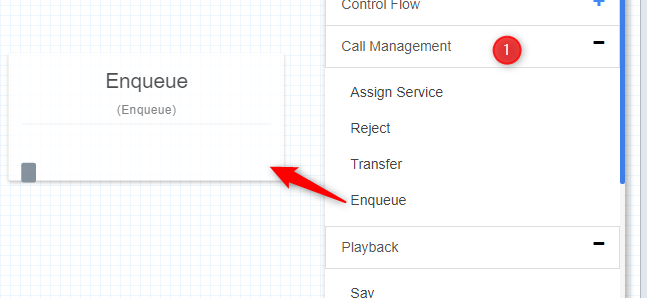
Le paramétrage de ce bloc est simple (peut être laisser comme tel).
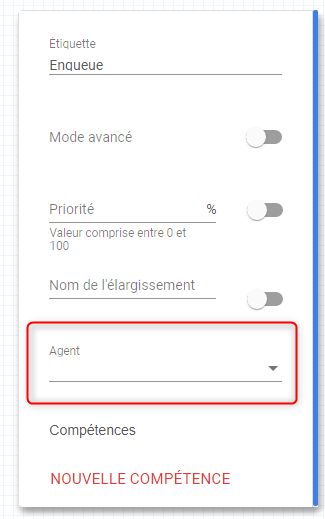
Si dans la partie agent vous sélectionnez un agent, seul celui-ci, recevra les communications.
Si cette zone est vide, tous les agents affectés à la campagne recevront des appels.
Faire le liens entre les blocs
Faites les liens de votre menu en cas d’erreur on boucle.
Le choix 1 va vers la mise en relation. vous devez avoir le script ci-dessous.
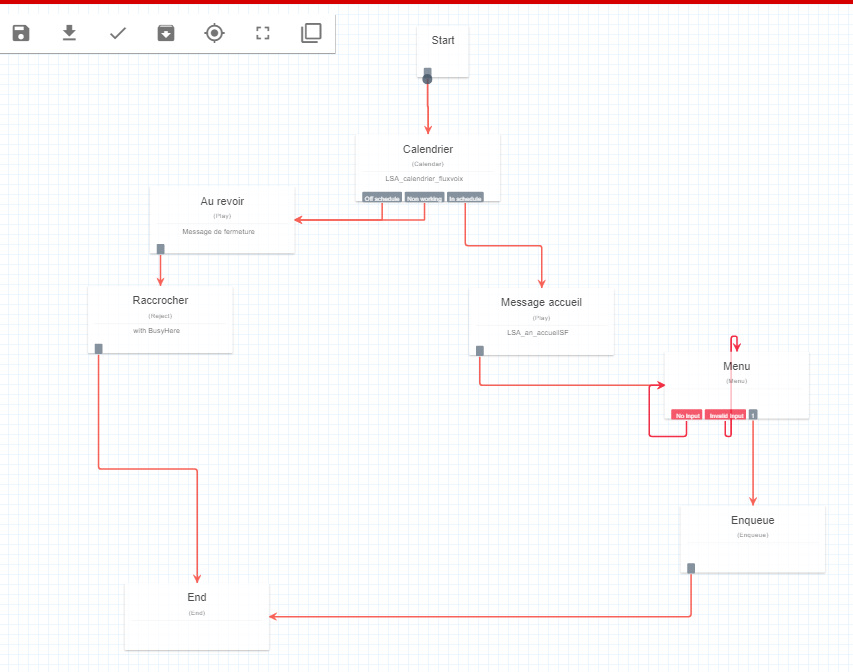
N’oubliez pas de sauvegarder votre flux, en cliquant sur l’icône « disquette ».
Affectation du flux à une campagne
Vous référer à l’article : associer une campagne à un flux.
Attention : Cette action devra être reproduite à chaque modifications du flux pour que les modifications soient prises en compte par la campagne associée. N’oubliez pas de tester votre flux.
 Global Contact Center
Global Contact Center