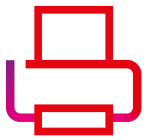Global Contact Center
Global Contact Center
diagnostic et logs
Afin de pouvoir diagnostiquer efficacement des anomalies rencontrées sur le bandeau agent ou sur la console d’administration (Portal) et de supervision, il est important de fournir un maximum d’informations.
Voici une liste (non exhaustive) des informations à fournir :
- Nom du tenant (gccXXXX-sfrresell)
- Navigateur (+ version)
- Toute spécificité à la connexion : VPN, Citrix…
Traces / Logs du navigateur
Configuration Google Chrome
Sur l’interface du Portal ou sur le bandeau Agent, cliquer sur le bouton F12 du clavier pour ouvrir la console du log navigateur puis cliquer sur le bouton « Settings »
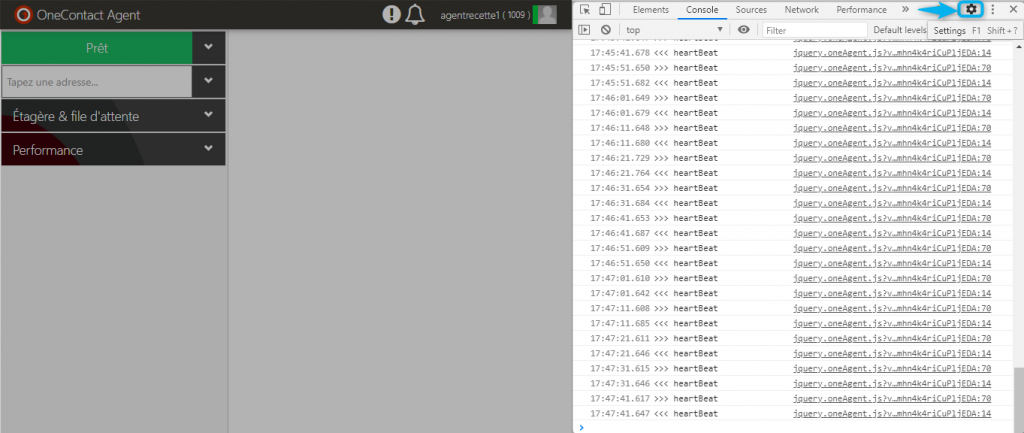
Sur la fenêtre de Préférences (1) dans la rubrique Console (2), s’assurer que le bouton « Show timestamps » (3) et « Preserve log upon navigation » (4) sont cochés puis fermer la fenêtre (5).
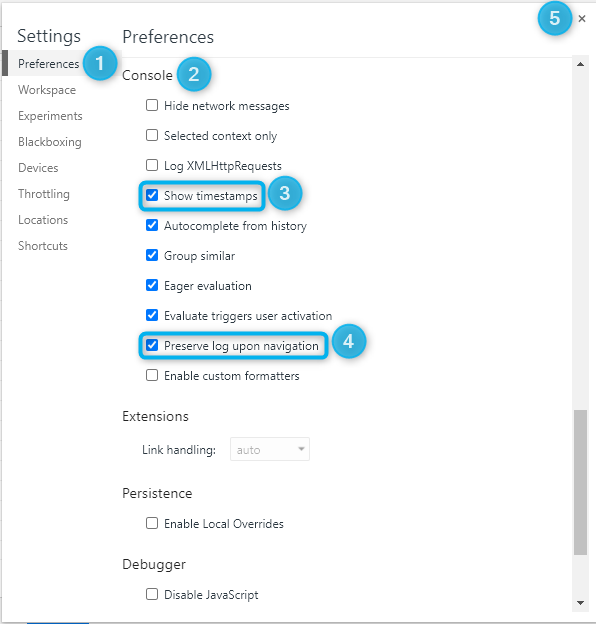
Récupération des logs
Lorsqu’une anomalie survient, cliquer sur F12 sur la page de l’anomalie afin d’afficher les informations de la console. Les erreurs apparaissent en rouge.
Clique droit sur la ligne en erreur puis « Save as » :
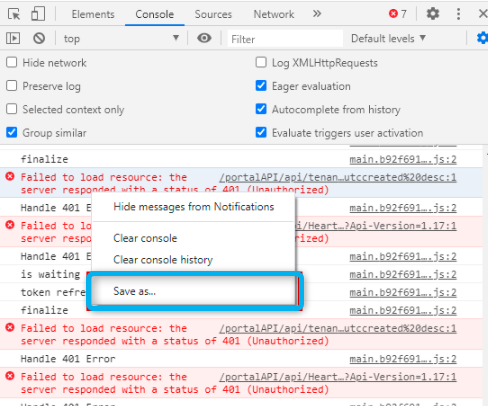
- Nommer votre fichier dans le champ « Nom du fichier ». (1)
le nom du fichier doit être explicite (par exemple : « Log_URL_Portal_Inaccessible »)
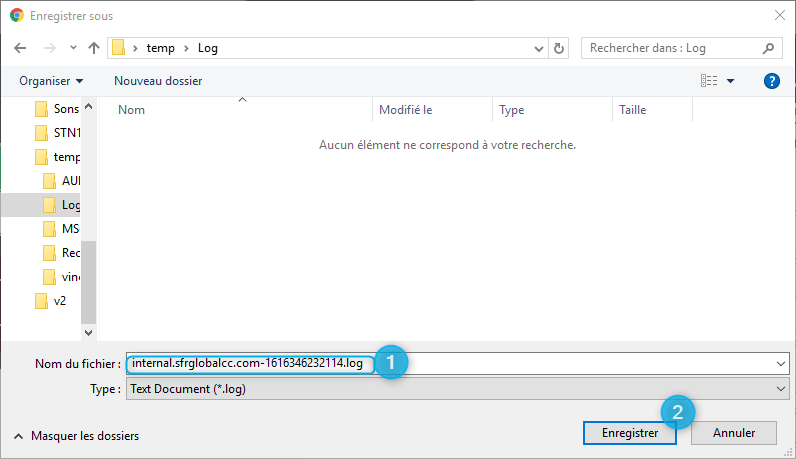
- Cliquer sur « Enregistrer » (2)

Logs WebRtc
La procédure pour activer les dump audio (enregistrement local du Navigateur Chrome) et les dump des logs WebRtc sur un poste va permettre l’enregistrement des traces sur le poste de travail, automatiquement.
Attention : les fichiers peuvent atteindre une taille considérable : il faut veiller à les supprimer régulièrement.
Ces traces seront à fournir en cas de problème audio constaté sur le bandeau agent.
Activation
Ouvrir un onglet sur Google Chrome puis copier-coller dans la barre d’adresse : chrome://webrtc-internals/ puis cliquer sur Create Dump
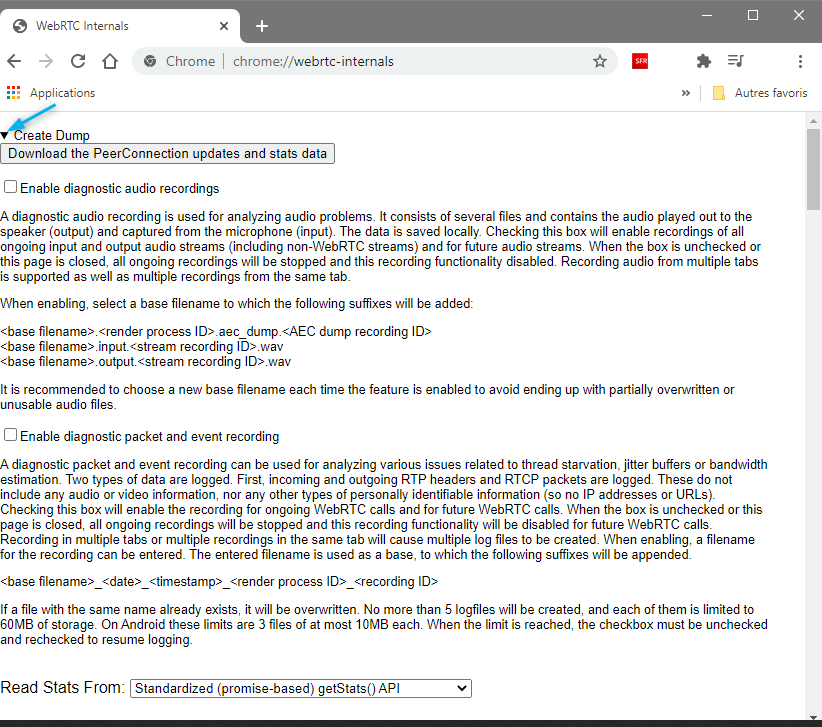
Cliquer sur «enable diagnostic audio recordings» (1) : une fenêtre d’enregistrement s’affiche :
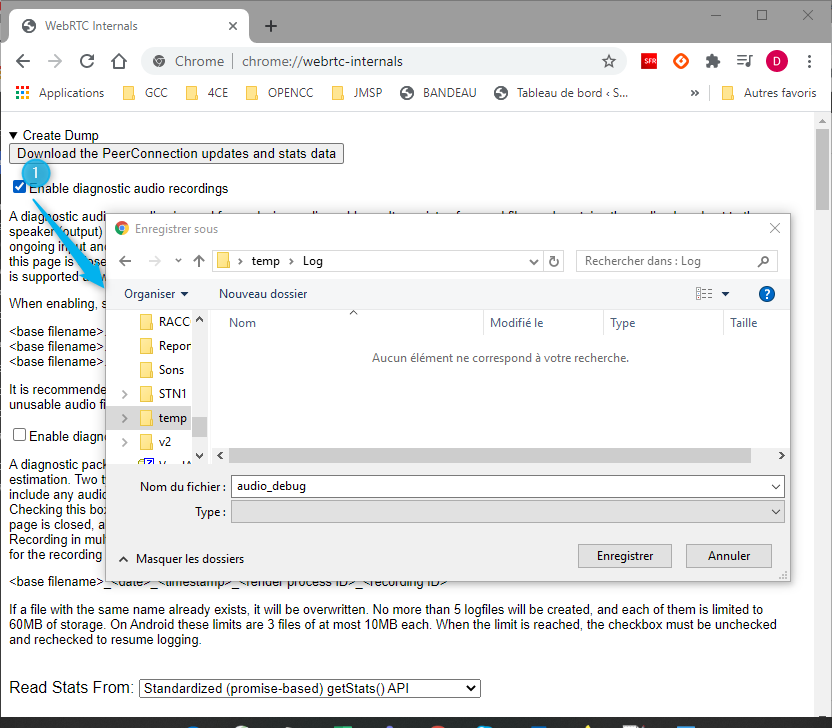
Cliquer sur le bouton « Enregistrer » sur le répertoire cible.
Les fichiers sauvegardés sera au format wav.
Reproduire la même chose pour le paramètre « «enable diagnostic audio recordings»:
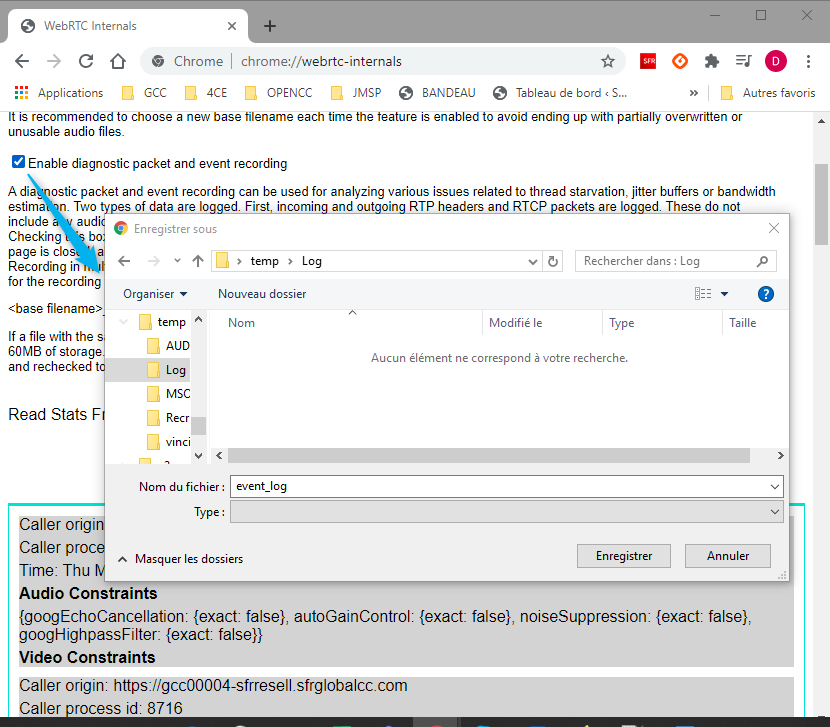
Les fichiers enregistrés seront au format log.
Attention
pour procéder à l’enregistrement des logs et des traces audio, il est impératif de laisser l’onglet « chrome://webrtc-internals/ » ouvert.

Logs HAR (http Archive format)
HAR (archive HTTP) est un format de fichier utilisé par plusieurs outils de session HTTP pour exporter les données capturées. Ce format correspond à un objet JSON avec une distribution de champs particulière. Il constitue une sauvegarde et la chronologie de chargement d’une page http. Le but est de conserver le détail des requêtes d’un navigateur et réponses d’un serveur Internet, nécessaire au chargement d’une page Internet
Sur le navigateur, cliquer sur F12 puis sur Network (ou Réseau) (1)
Cocher la case « Preserve log » (2) (Conserver le journal).
NB : le bouton (3) s’affiche en rouge dès le début d’enregistrement des traces
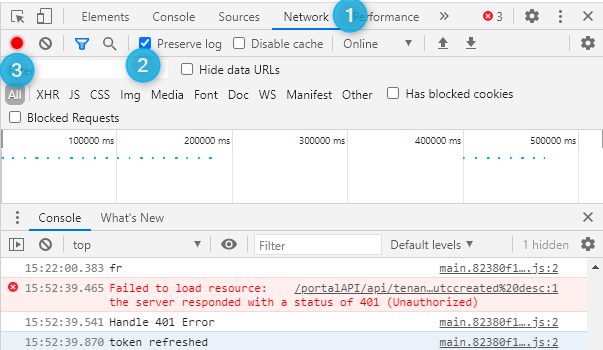
Une fois l’enregistrement démarré, il faut reproduire l’anomalie constatée puis revenir sur la console afin d’enregistrer la capture par un clic droit sur la grille puis « Save as HAR with Content » (Enregistrer au format HAR avec le contenu)
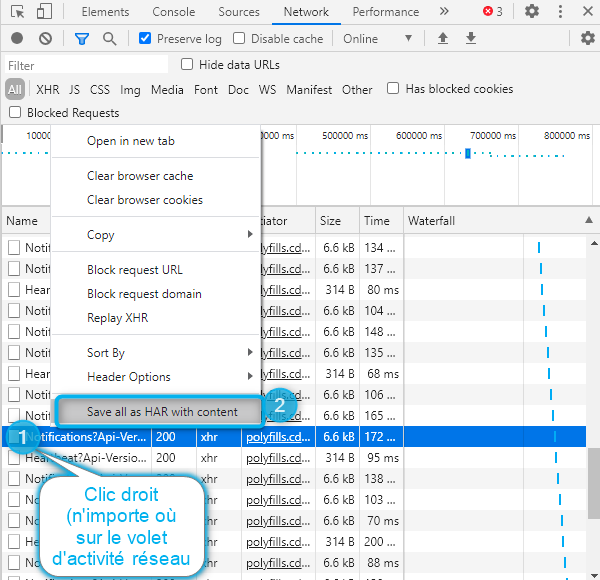
Enregistrer le fichier sur un emplacement disque (local ou réseau).