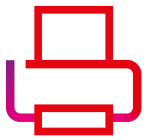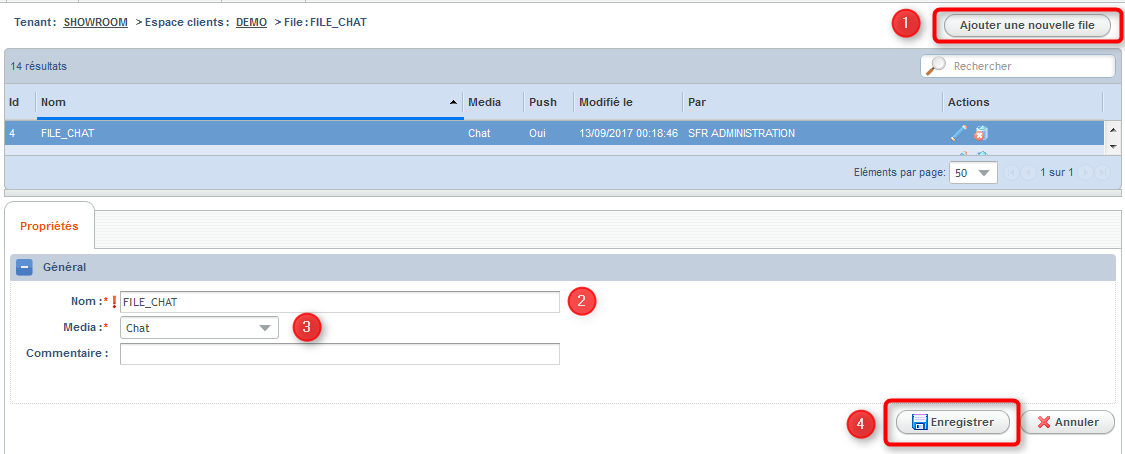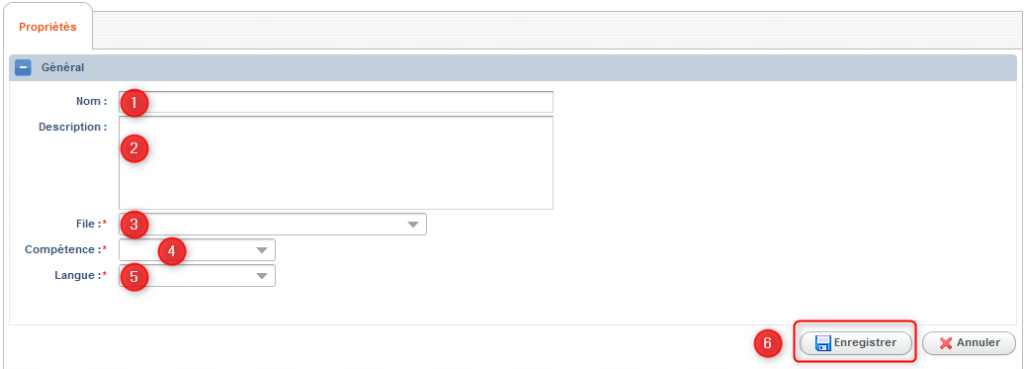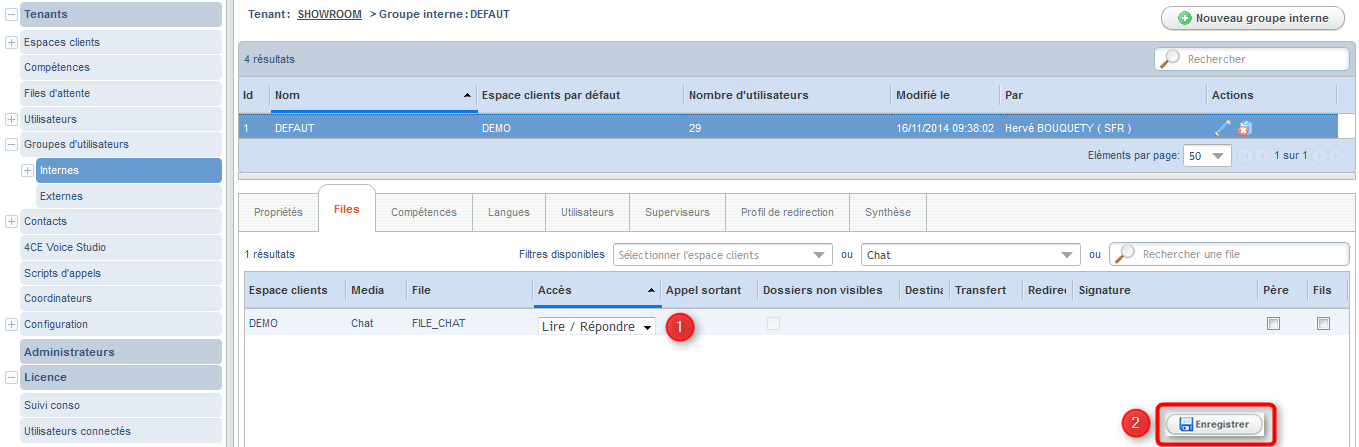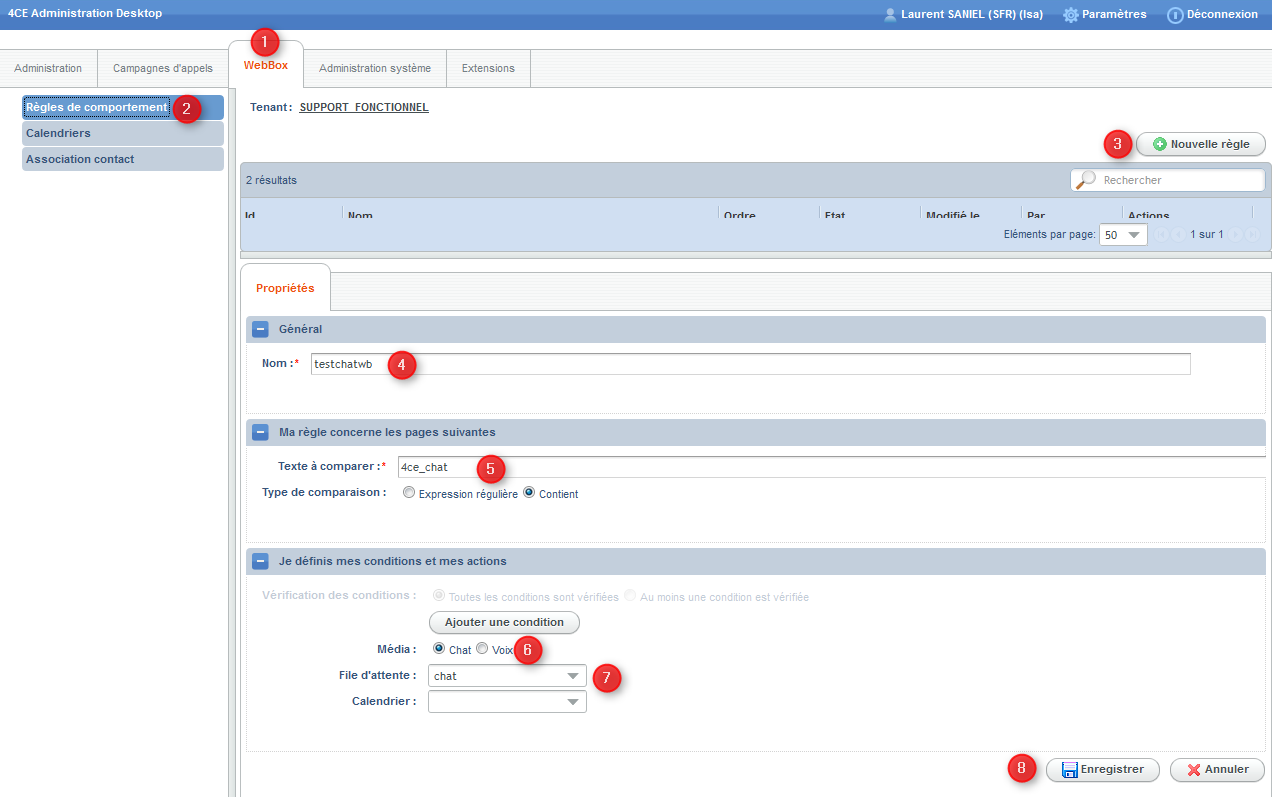Centre de Contacts Cross Canal
Centre de Contacts Cross Canal
administration : mise en place du chat
Pour pouvoir effectuer des mises en relations CHAT, vos agents doivent
être compétents sur des files d’attente CHAT. Il faut donc leur affecter une file d’attente de CHAT.
La création de la file d’attente de CHAT se déroule de la façon suivante :
- Création d’une file CHAT
- Création d’une file d’attente CHAT
- Affectation de la file CHAT à un groupe d’utilisateur
1. Création d’une file CHAT
Pour créer une file CHAT, aller dans :
Onglet Administration => Tenants => Espaces Clients => Files
- Cliquer sur le bouton « Ajouter une nouvelle file »
Renseigner le Nom
- Sélectionner le Media « Chat » dans la liste déroulante.
- La saisie d’un commentaire n’est pas obligatoire sur la file
- Cliquer sur le bouton « Enregistrer »
2. Création d’une file d’attente CHAT
Pour créer une file d’attente CHAT, aller dans :
Onglet Administration => Espaces Clients => Files d’attente
- Saisir le nom de la file d’attente
- Saisir la description
- Sélectionner dans la liste déroulante le nom de la file qui a été créée précédemment.
- Sélectionner dans la liste déroulante la compétence de la file d’attente
- Sélectionner dans la liste déroulante la langue
- Cliquer sur le bouton « Enregistrer »
3. Affectation de la file CHAT à un groupe d’utilisateur.
Pour que les agents puissent accéder à la file d’attente CHAT :
Onglet Administration => Groupes d’utilisateurs => Internes
- Mettre les droits d’accès « Lire / répondre » sur la file CHAT
- Cliquer sur le bouton « Enregistrer »
- Vérifier dans la synthèse que le groupe a accès à la file d’attente CHAT
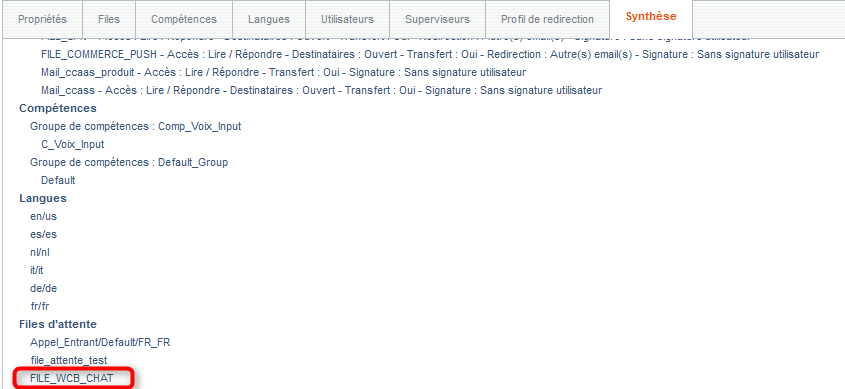
4. Créer une règle de comportement
Une règle de comportement définit le moment où une invitation de type chat ou de rappel immédiat va être affichée à l’internaute au travers de la Webbox, en fonction de la page web sur laquelle il se trouve, ainsi que les conditions liées à son activité sur cette page. Elles sont nécessaires lorsque vous gérez les conversations chat ou le rappel immédiat, afin de déterminer sous quelles conditions la Webbox va être affichée.
! Fonctionnalité disponible uniquement avec une licence incluant le module Chat et/ou Voix. Elle est réservée aux utilisateurs ayant le profil administrateur ou coordinateur.
Cliquez sur le bouton « Nouvelle règle ». L’écran suivant s’affiche dans la moitié inférieure de l’écran :
- Cliquer sur l’onglet Webbox
- Cliquer sur le choix « Règles de comportement »
- Cliquer sur le bouton « Nouvelle règle »
- Saisir un nom
- Saisir le texte à chercher dans l’url (par exemple mes pages seront appelé via http://lesite/wcb/xxxxx), donc je cherche wcb. Ansi toutes les pages qui auront le javascript et seront dans cette arborescence afficherons la Webbox.
- Choisir le média Chat.
- Choisir la file d’attente défini précédemment.
- Sauvegarder ma règle avec le bouton « Enregistrer »
Activer la règle

! L’ordre dans cette liste est importante au cas ou les 2 « Webbox » sont activent sur la même page, c’est la première de la liste qui s’affichera.
Pour l’installation du chat sur votre site WEB, cliquez ici.