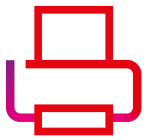Centre de Contacts Cross Canal
Centre de Contacts Cross Canal
importation d’un fichier de contacts
L’import de contacts dans 4CE permet d’identifier vos contacts pour traiter leurs demandes ou réaliser des campagnes d’appel sortantes. Cette opération nécessite au préalable la réalisation d’un fichier d’import conforme aux spécifications 4CE (voir l’article 4CE – Réalisation d’un fichier d’import de contacts)
Importer des contacts :
1 – Se connecter à votre Tenant dans la console d’administration 4CE puis cliquer sur Importer dans la rubrique Contacts.
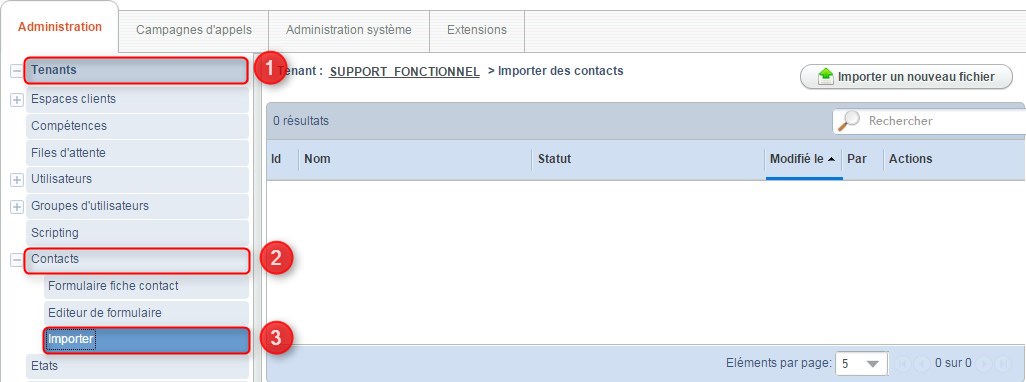

2 – Cliquer sur le bouton Importer un nouveau fichier.
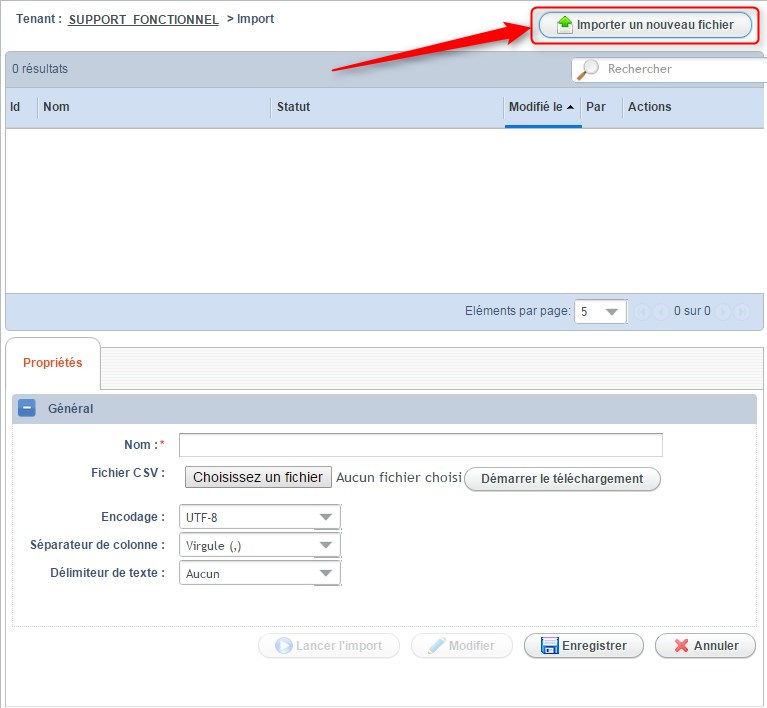

3 – Renseigner les champs d’import de fichier puis cliquez sur Enregistrer. Pour constituer votre fichier d’import consultez l’article 4CE – Comment réaliser un fichier d’import de contacts ?
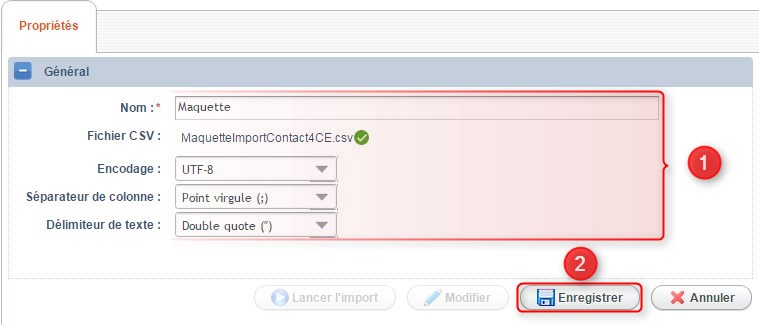
- Nom : nom du segment.
- Fichier CSV : cliquer sur le bouton Choisissez un fichier pour joindre le fichier, puis cliquer sur le bouton Démarrer le chargement.
- Encodage : UTF-8 ou ISO 8859-1.
- Séparateur de colonne : virgule, point virgule, barre verticale, tabulation ou espace.
- Délimiteur de texte (encadrement des zones de texte) : quote simple ou double quote, (choix obligatoire). Tous les champs de votre fichier d’import doivent être délimités par des quotes.

4 – Un formulaire validé affiche un extrait du fichier importé (extrait de 5 enregistrements), il confirme le bon déroulement de l’opération. Le statut devient « Fichier téléchargé ». Cliquer sur Modifier pour accéder à la modification et terminer de paramétrer l’import.


5 – Compléter les paramètres d’import puis faire correspondre les colonnes de votre fichier avec les champs du formulaire de contact. Cliquer ensuite sur Enregistrer.
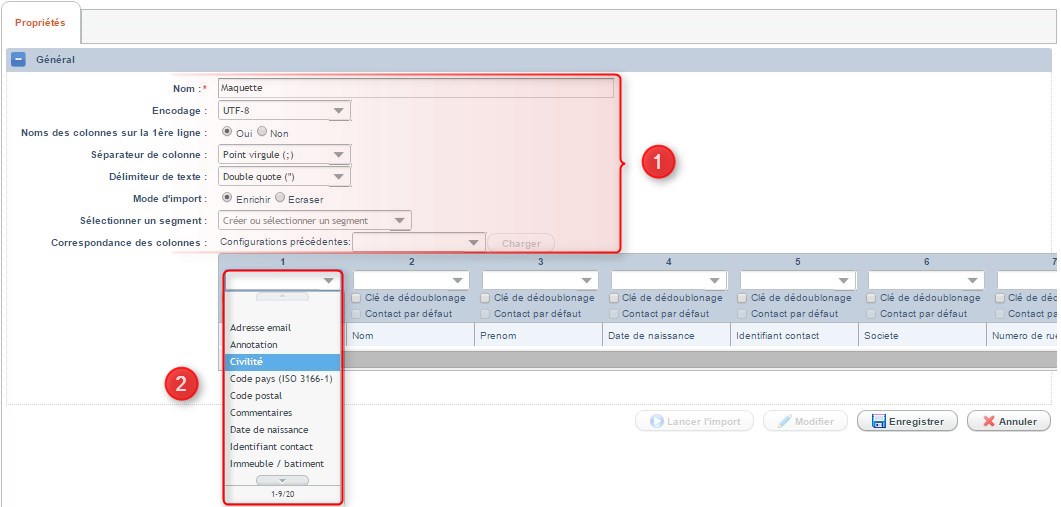
- Nom des colonnes sur la première ligne : Cochez cette case si la première ligne de votre fichier contient le nom des colonnes. C’est le cas dans l’ exemple.
- Mode d’import « Enrichir » : les champs communs entre la fiche existante et la fiche en cours d’importation sont mis à jour avec les données en cours d’import.
- Mode d’import « Ecraser » : les champs de la fiche importée remplacent ceux de la fiche existante. Les champs de la fiche existante qui ne font pas partie de la fiche importée, sont supprimés.
- Sélectionner un segment : Si vous effectuez une Campagne saisissez ici le nom de votre segment ou choisissez un segment existant pour y ajouter ces contacts.
- Correspondance des colonnes : il est possible de charger la liste champs selon une configuration existante. Dans l’exemple il n’y a pas de configuration existante. Lorsque nous aurons terminé l’opération cet import sera enregistré comme la configuration « Maquette ».
Attention ! Pour réaliser la correspondance des colonnes (Mapping) vous avez obligation de préciser au moins une clé de dédoublonnage et indiquer le contact téléphonique (fixe ou mobile) par défaut en cochant les cases prévues à cet effet.

6 – Le statut devient Prêt à importer. Cliquer sur Lancer l’import et accepter la demande de confirmation.
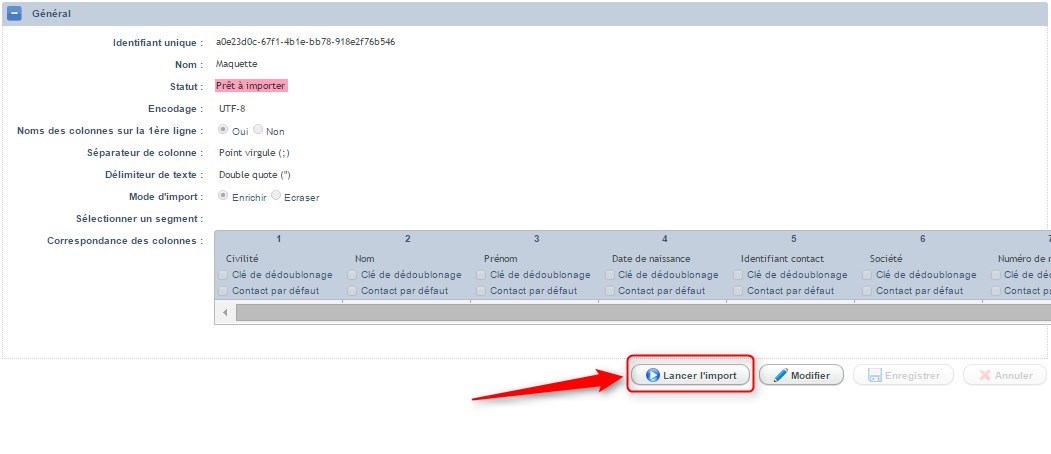

7 – Un message pop up confirme l’import des panélistes en base de données. Le statut devient « Importé ».
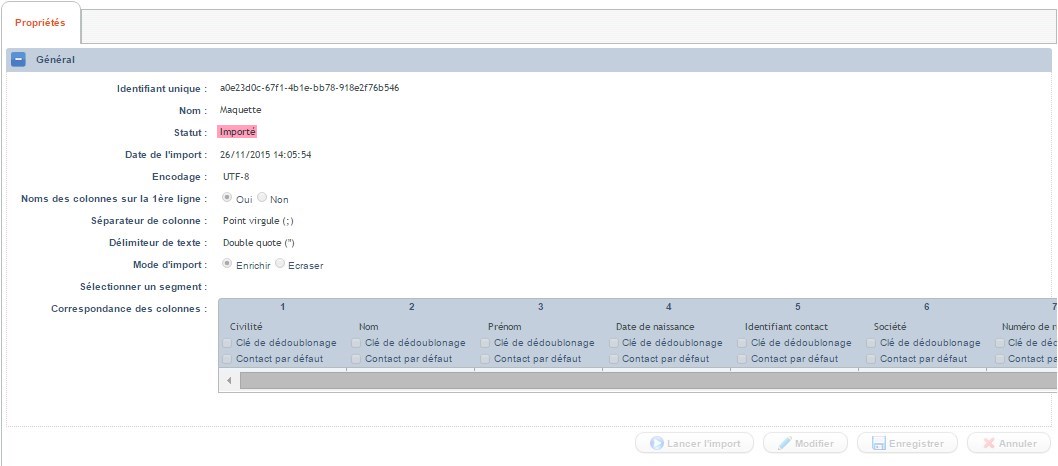
L’opération est terminée, vos contacts sont importés.