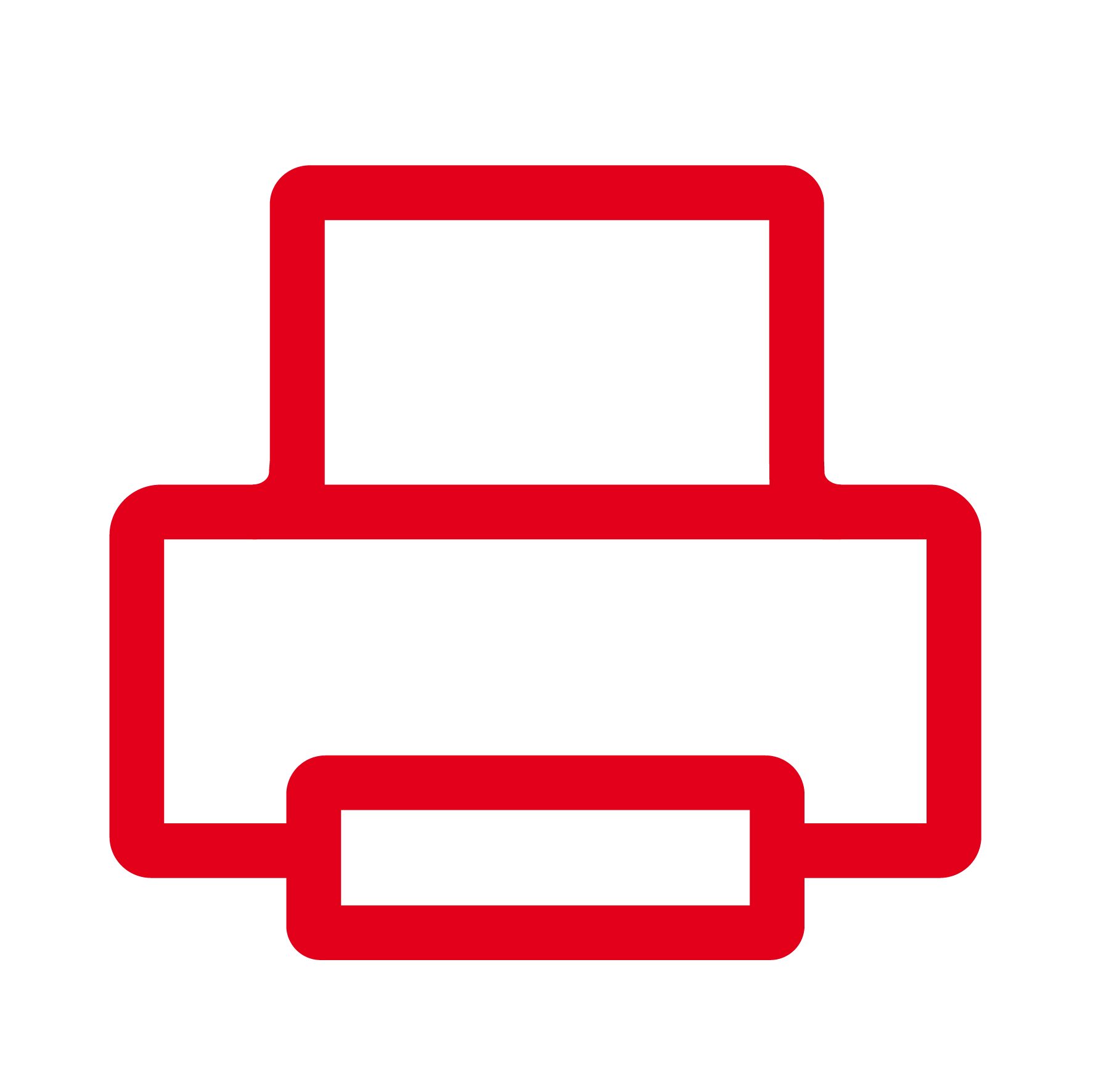
Pour mettre en place un script simple, il est nécessaire de suivre plusieurs étapes : créer les horaires d’ouverture, créer une liste de destinations, et enfin créer un script.
Création des horaires d’ouverture
Dans un premier temps vous allez devoir faire un calendrier afin de créer des horaires d’ouverture pour votre script :
Cliquez sur « Calendriers » depuis votre page Call Contact.
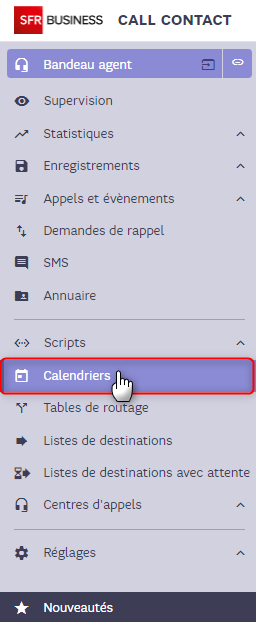
Cliquez sur « ajouter un calendrier ».
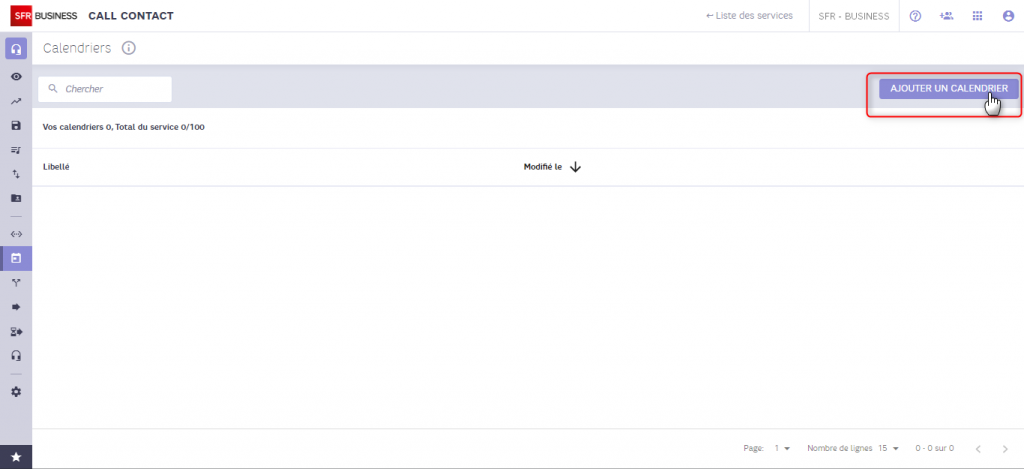
Vous pouvez à présent personnaliser votre calendrier :
- Modifier le libellé
- Entrer une description si nécessaire
- Entrer la valeur par défaut: il s’agit ici du traitement en dehors des plages temporelles définies (exemple: Fermeture)
- Cliquer sur le bouton « + » pour éditer la règle du calendrier
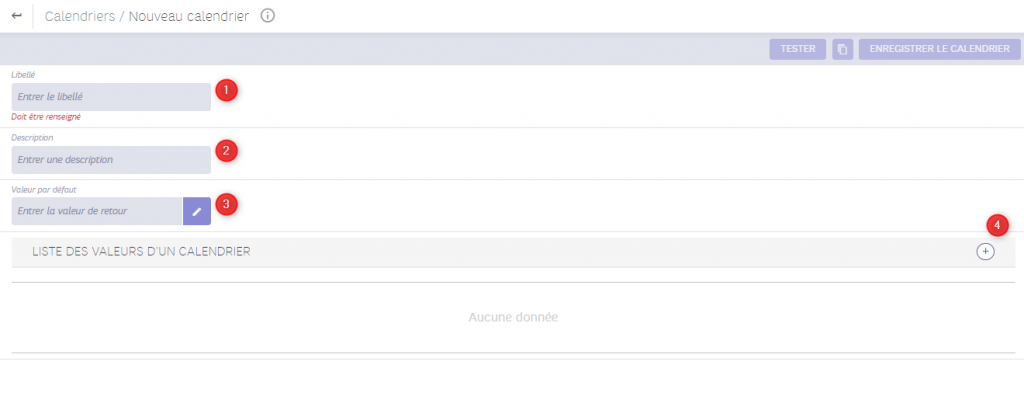
Retrouvez toutes les modalités pour la création d’un calendrier ici.
Création d’une liste de destinations
Une fois votre calendrier créé, vous pouvez créer une liste de destinations qui apparaîtra dans le script.
Cliquez sur « Listes de destinations ».
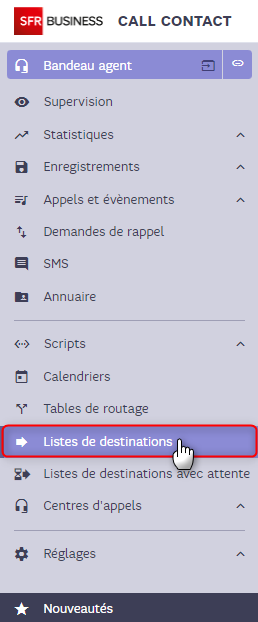
Cliquez sur « ajouter une liste ».
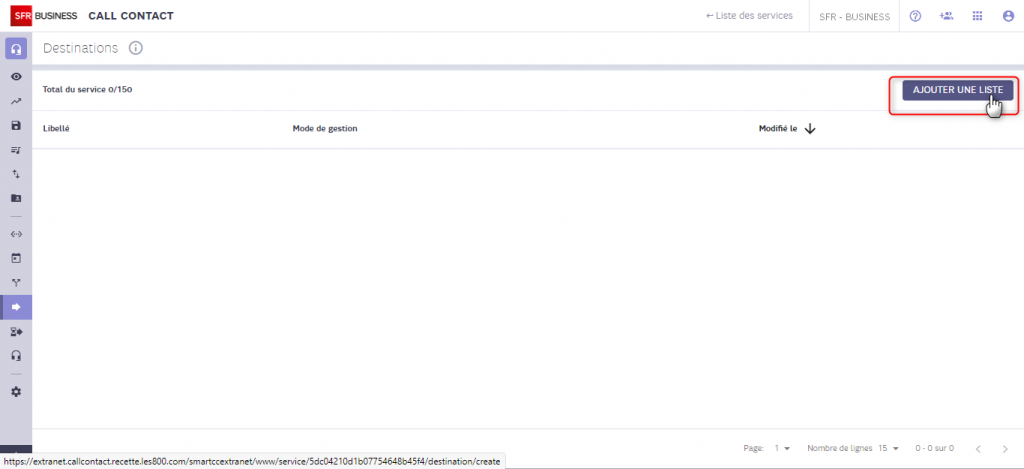
Vous devez saisir le nom de votre liste de destinations.
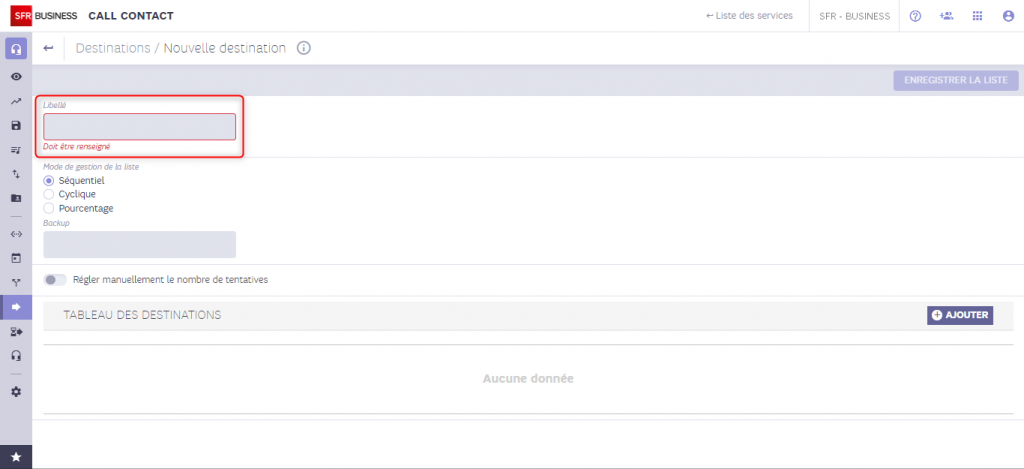
Pour retrouver toutes les informations relatives à la création d’une liste de destinations, cliquez ici.
Création d’un script simple
La création du script sur Call Contact
Une fois le calendrier et les listes de destinations créés, vous pouvez créer votre script en insérant ces éléments.
Cliquez sur « Scripts » puis sur « en édition ».
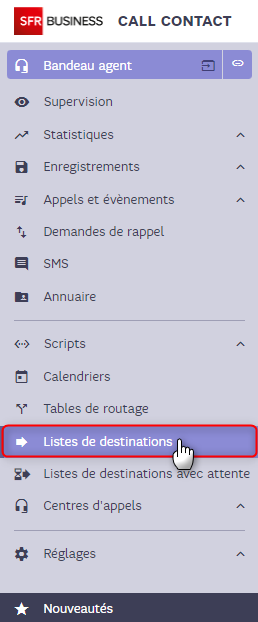
Cliquez sur « ajouter un script ».
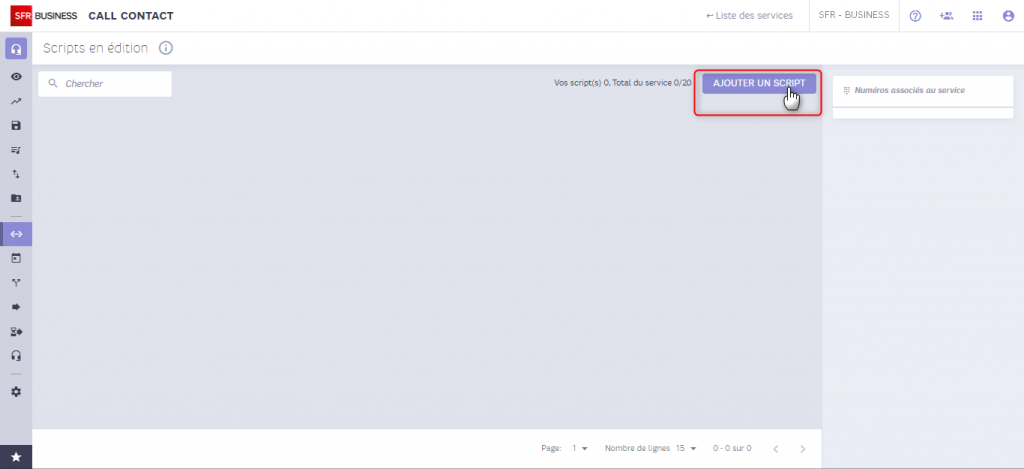
- Vous devez rentrer un nom pour le script
- Vous pouvez saisir une description
- Finissez avec « créer ».
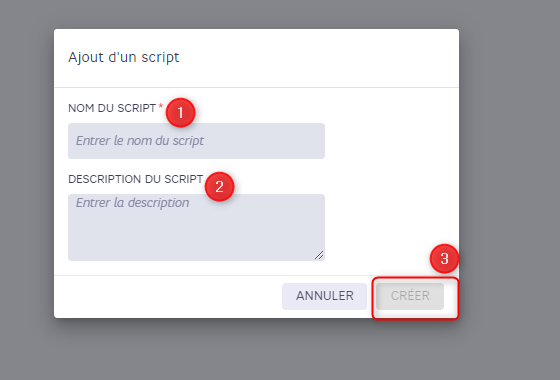
Votre script s’ouvre.
La configuration du script
Lorsque vous cliquez sur l’icône « maison » qui s’affiche au centre de la page, vous retrouvez les informations de votre script sur la droite, qui restent modifiables à tout moment.
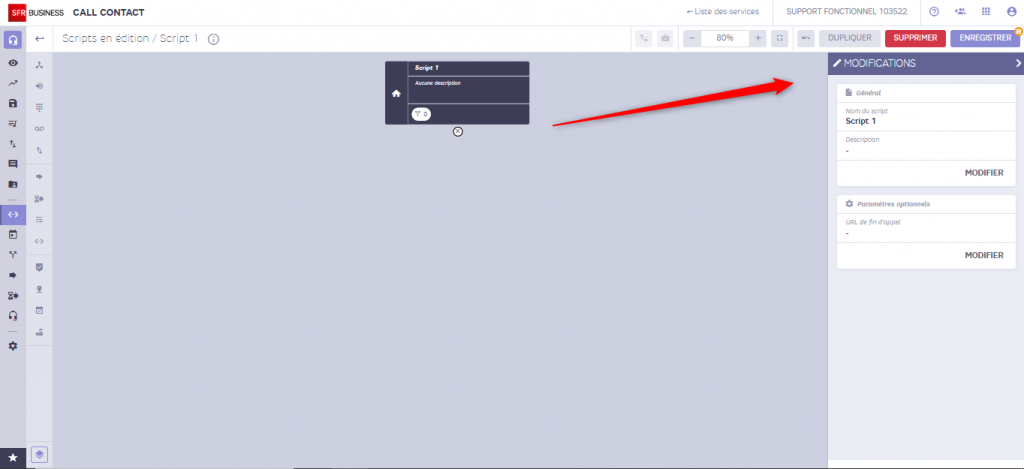
Pour insérer le calendrier créé précédemment dans votre script, saisissez l’objet « Test calendrier » dans la colonne de menus des actions et glissez-le dans la zone de travail.
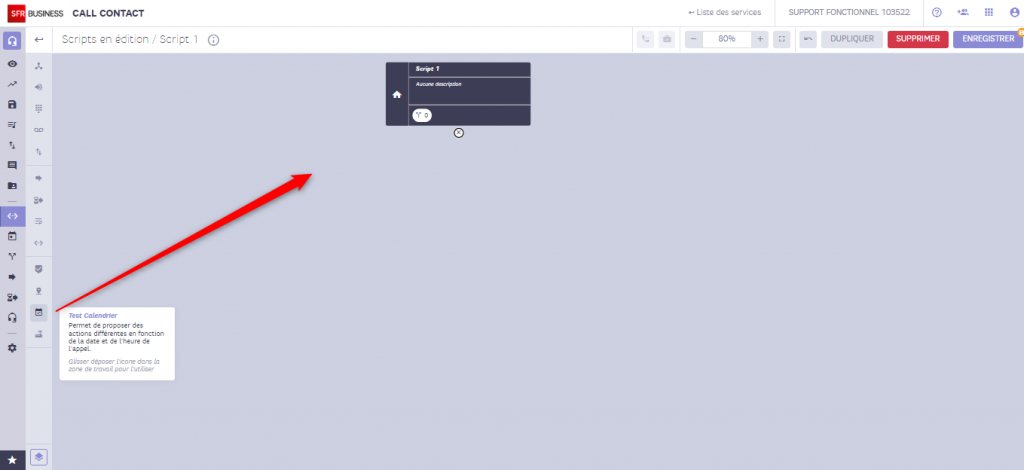
Pensez à relier les deux actions ensemble pour les associer.
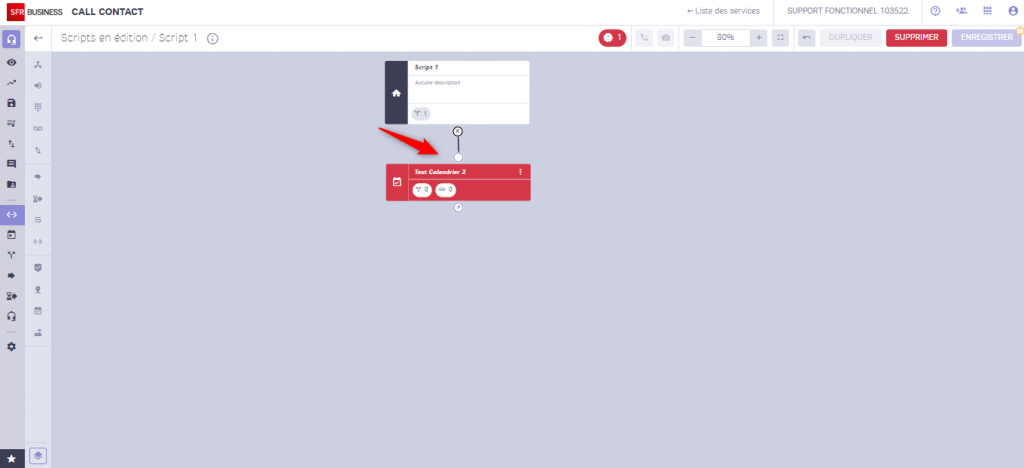
Une fois votre calendrier associé au script, vous devez le paramétrer dans la fenêtre de droite.
- Saisissez un libellé pour votre calendrier.
- Sélectionnez votre calendrier précédemment créé.
- Terminez par « valider ».
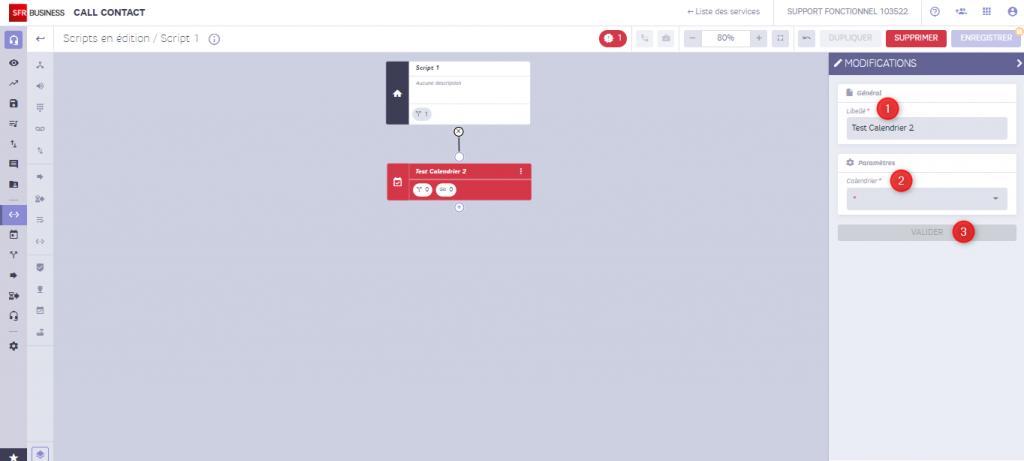
Il ne vous reste plus qu’à adapter votre script en fonction de votre calendrier : vous pouvez ajouter une annonce vocale pour l’option « fermé » et un menu par exemple, pour l’option « ouvert ».
Insérez une annonce vocale à votre script, puis reliez l’action au calendrier avec la valeur « fermé ».
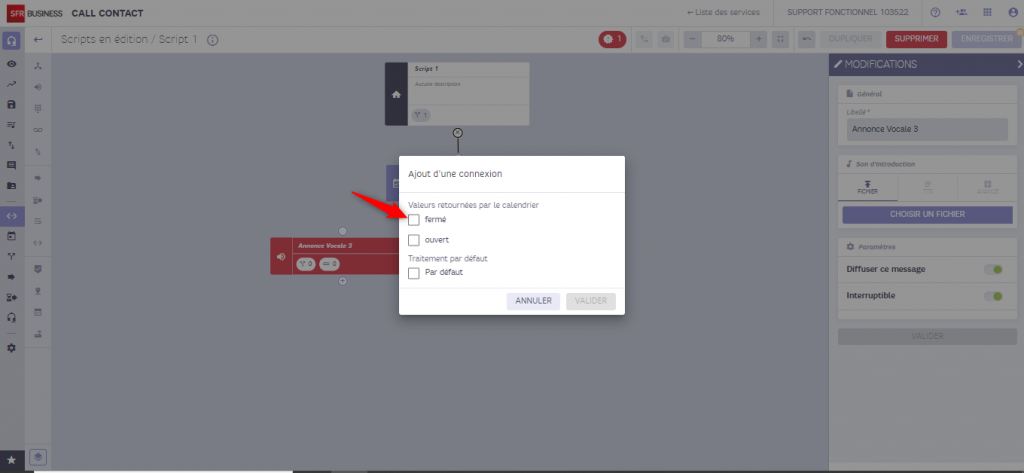
Selon le calendrier défini, l’annonce vocale sera jouée seulement pendant les horaires de fermeture.
- Configurez l’action « annonce vocale »
Retrouvez comment configurer une annonce vocale ici. - Puis terminez par « valider ».
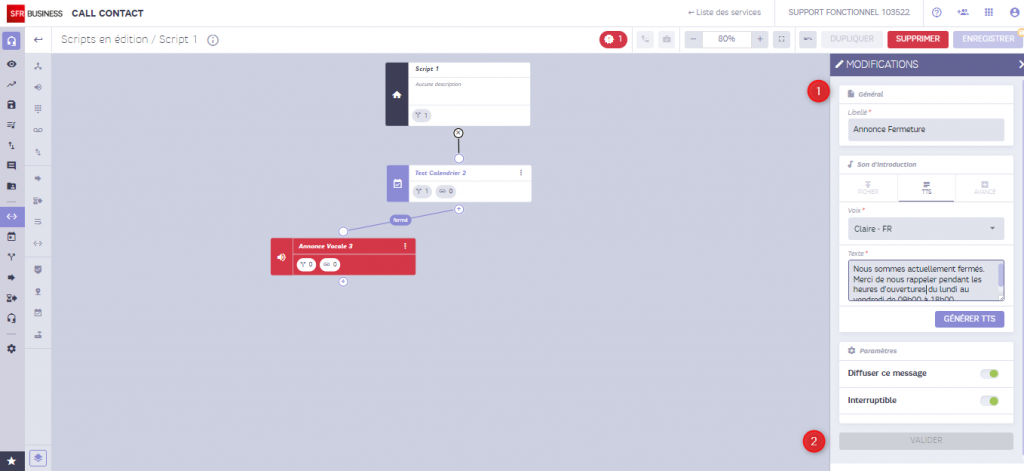
Une fois l’annonce vocale créé pour les jours de fermeture, il faut ajouter une action pour les jours d’ouverture.
Pour insérer un menu d’accueil, saisissez l’objet « Menu » dans la colonne des actions et glissez-le dans la zone de travail.
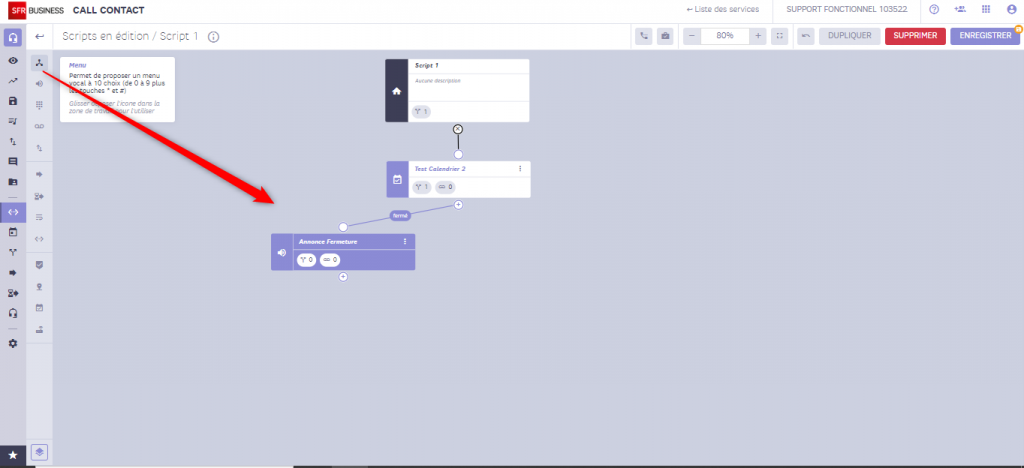
Reliez l’action « Test calendrier » avec le menu et sélectionnez la valeur « ouvert » de votre calendrier.
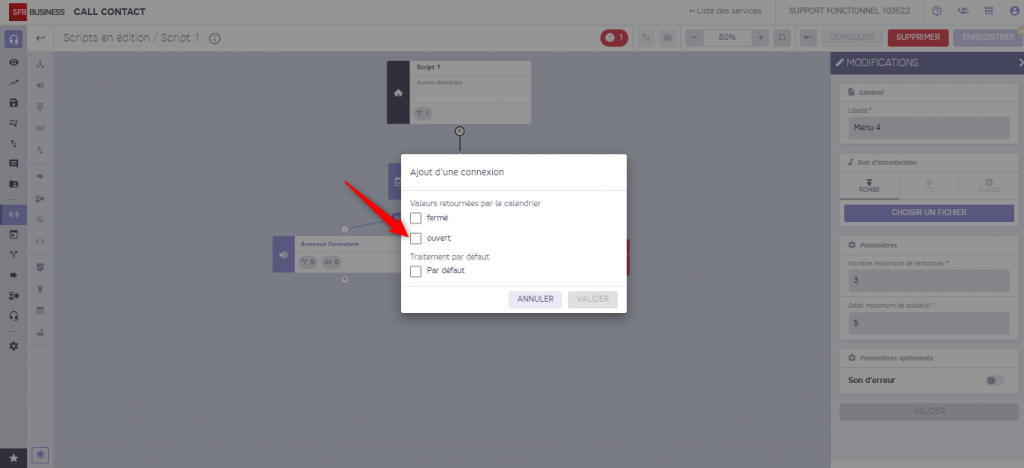
Vous devez faire le paramétrage de votre menu.
Pour connaître les détails de paramétrage d’un menu, cliquez ici.
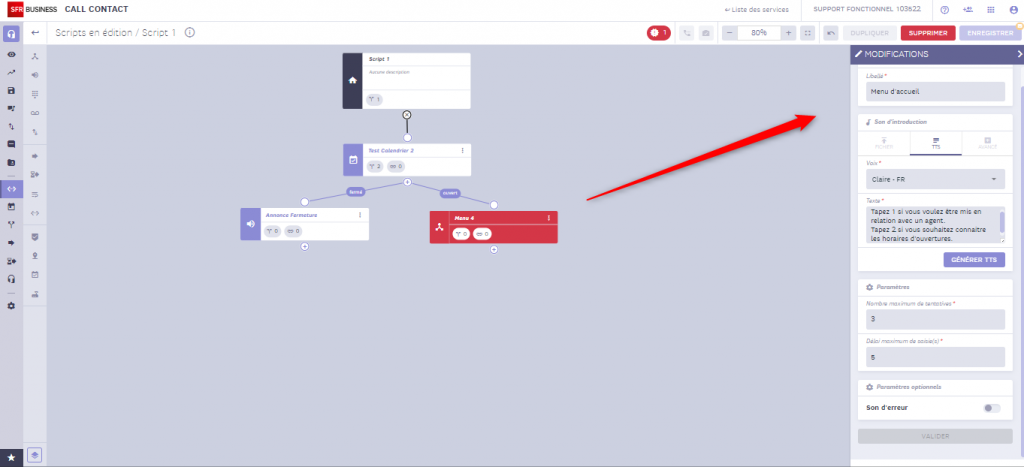
Vous pouvez ensuite relier le menu d’accueil à un transfert destination.
Pour connaître les détails de paramétrage d’un transfert destination, cliquez ici.
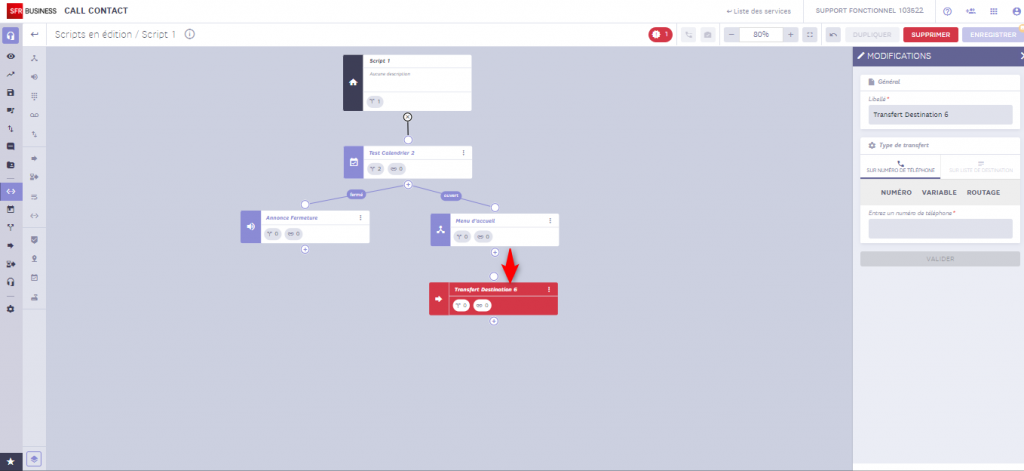
Pour jouer une annonce d’information en choix n°2, procédez comme pour l’annonce de fermeture : insérez une annonce vocale et reliez-la au menu d’accueil.
Script final
Voici un script final simple que vous pouvez reprendre pour votre SVI.
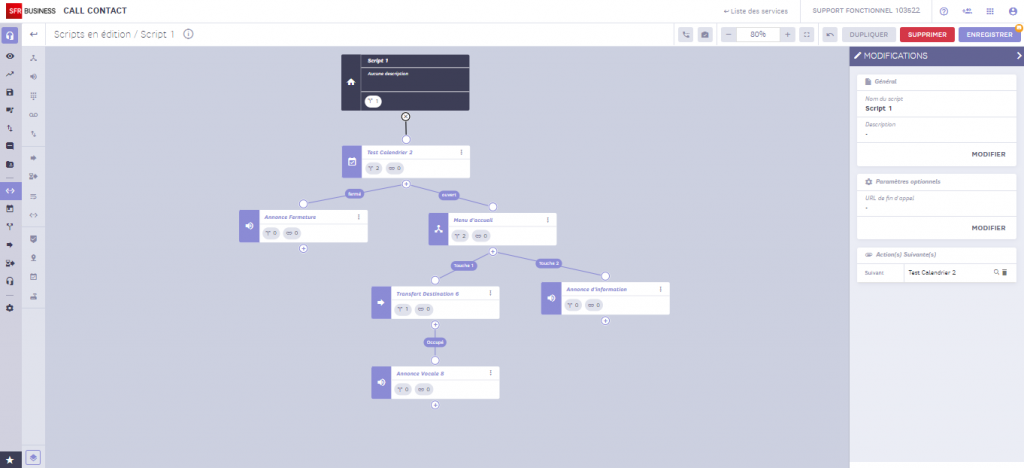
Le calendrier propose deux choix : une annonce de fermeture lors des horaires fermés du calendrier, et un menu d’accueil lorsqu’il est ouvert.
Lors des horaires d’ouverture, l’appelant a deux possibilités sur le menu d’accueil :
- S’il fait le choix 1, il sera transféré vers une destination (numéro de téléphone ou liste de destination). Si le numéro de destination est occupé, un message de dissuasion sera joué.
- S’il fait le choix 2, un message d’annonce sera joué.
! Une fois le script terminé, pensez à enregistrer.
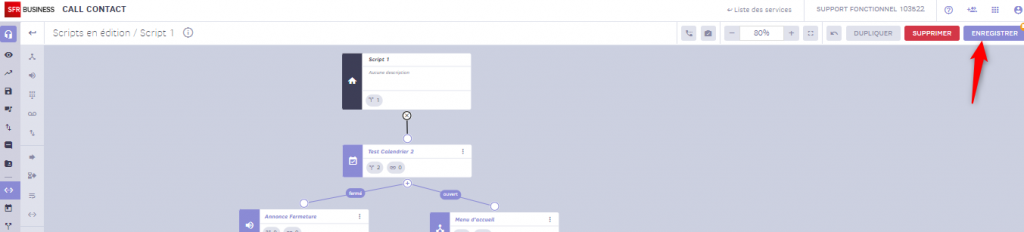
Vous avez la possibilité de tester votre script avant de le mettre en production en cliquant sur l’icône « tester le script ».
Retrouvez les détails pour tester un script vocal ici.
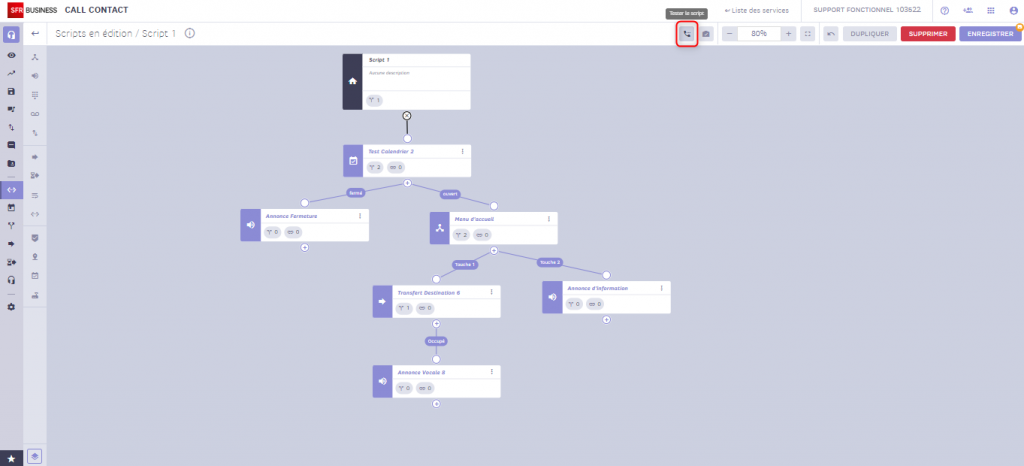
Lorsque votre script est complétement terminé, pensez à le mettre en production pour qu’il soit fonctionnel.
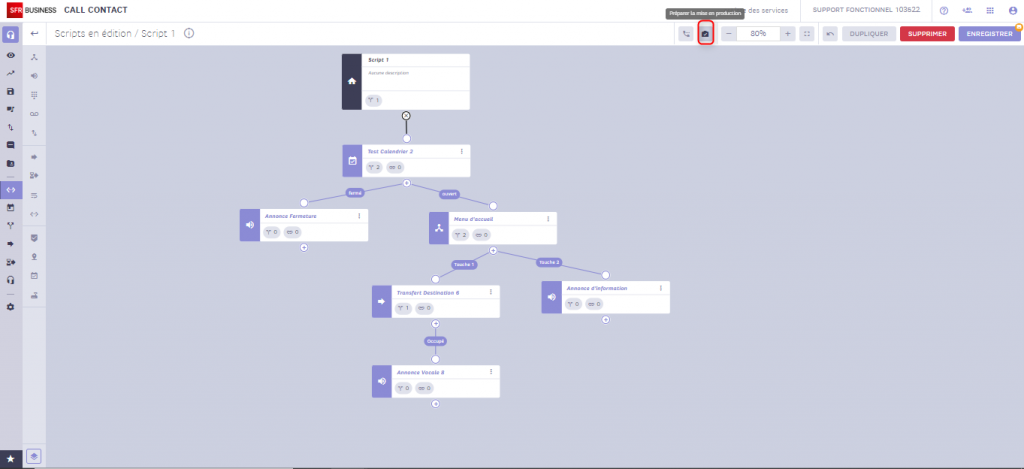
 Call Contact
Call Contact