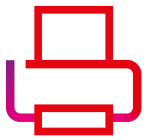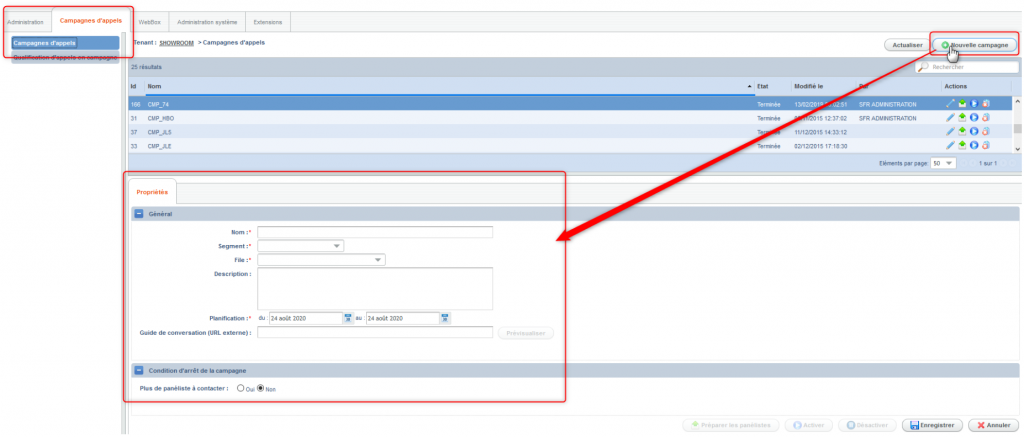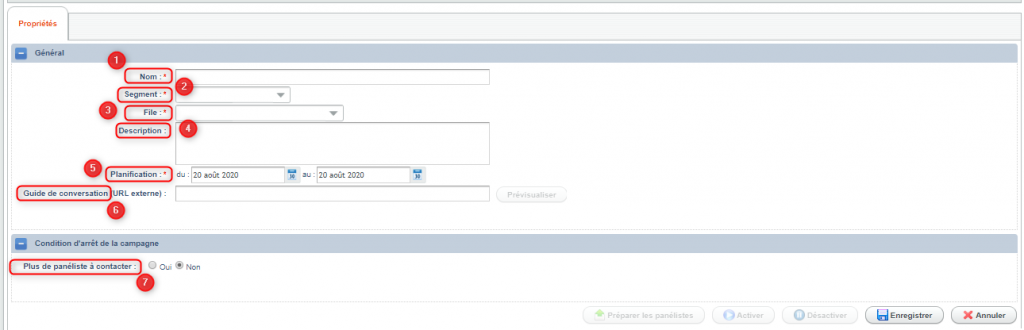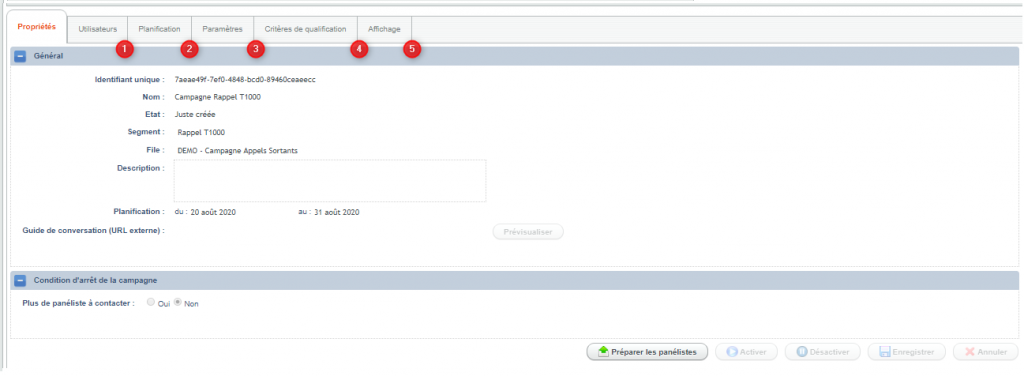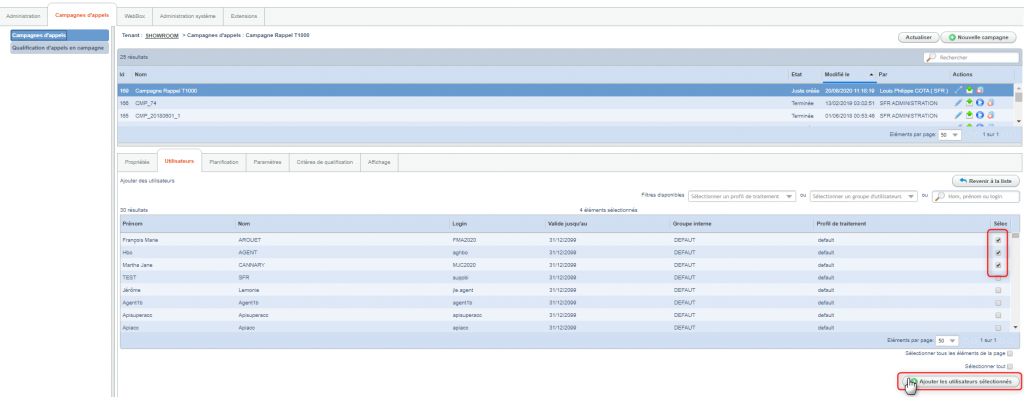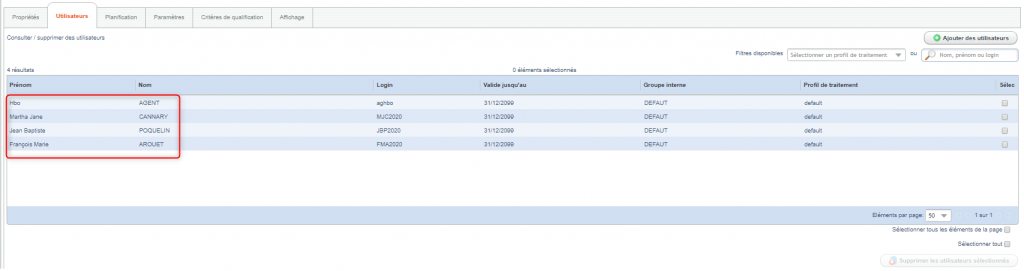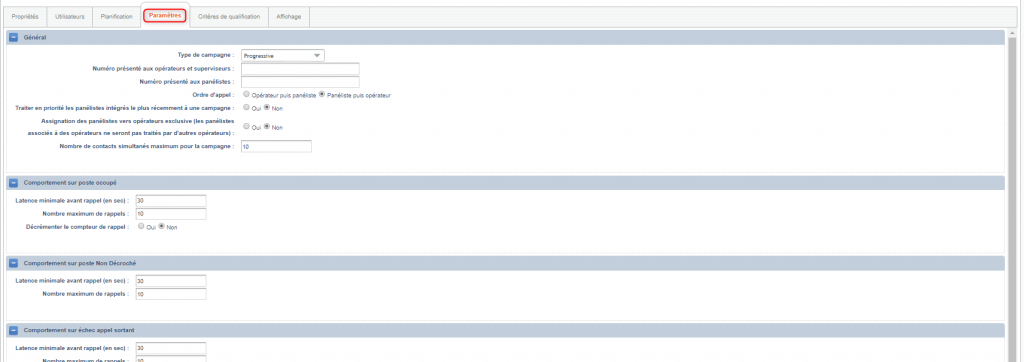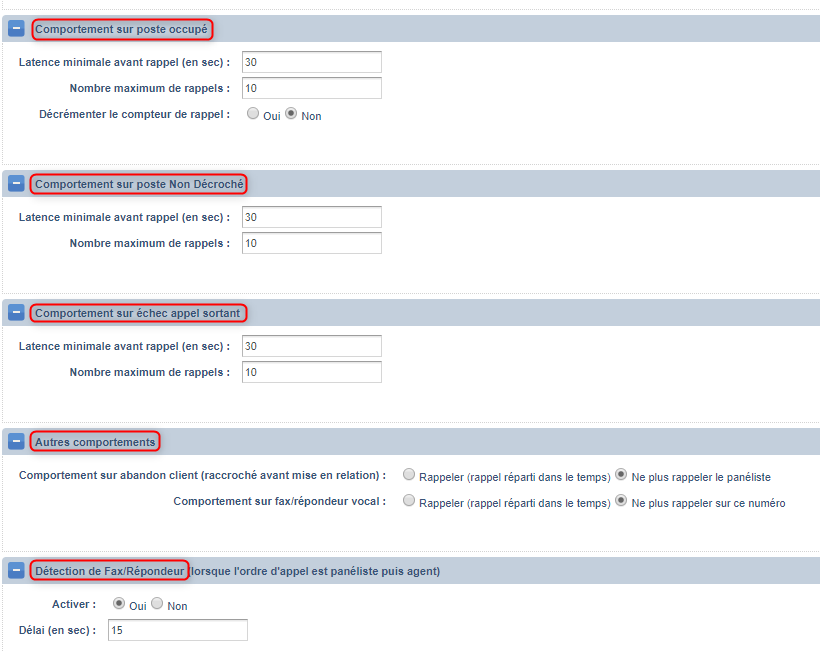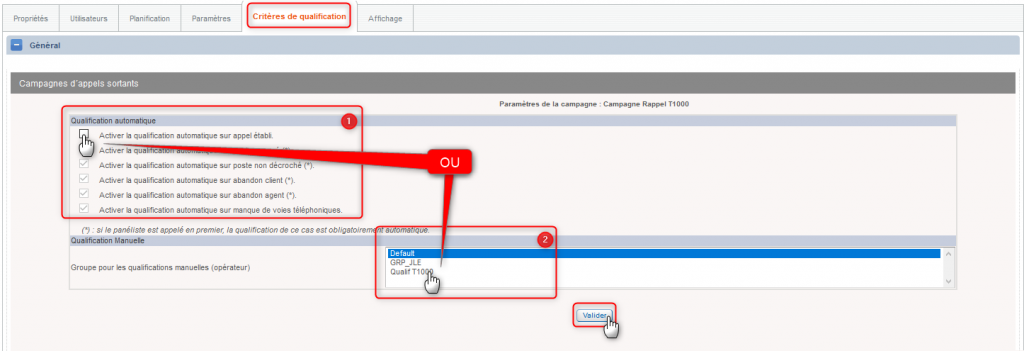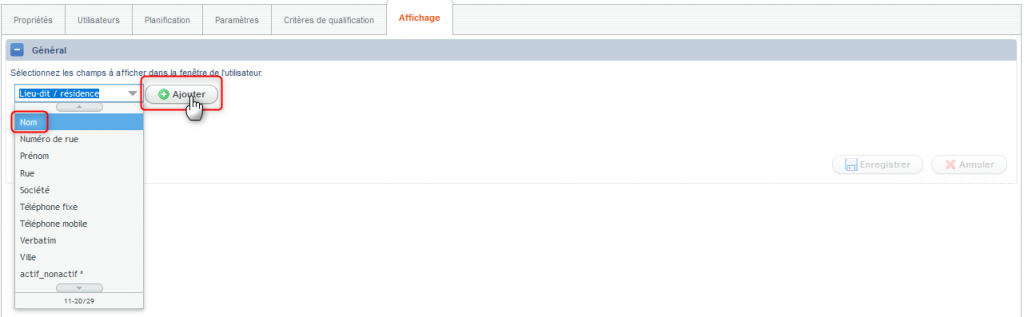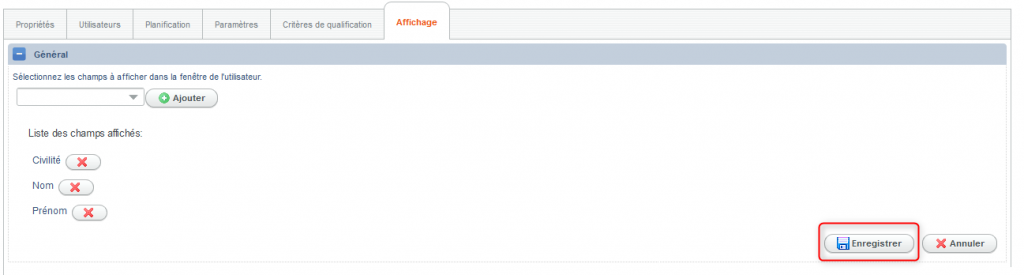Centre de Contacts Cross Canal
Centre de Contacts Cross Canal
création d’une campagne d’appels
Pour pouvoir mettre en oeuvre votre campagne d’appels sortants il faut obligatoirement au préalable avoir créé :
- Un segment (la liste des panélistes à appeler)
- Une file média campagne pour porter les appels sortants
- Un groupe de critères de qualification obtenir des statistiques qualitatives.
Dans l’interface d’administration de votre tenant, ouvrir l’onglet « Campagnes d’appels » puis le menu « Campagnes d’appels ». Cliquez le bouton « Nouvelle campagne » en haut à droite de la page.

4CE affiche un formulaire de campagne vierge dans lequel il faut saisir les propriétés de base de la campagne.
- Il faut nommer votre campagne
- Sélectionner le segment (la liste des panélistes à appeler)
- Sélectionner la file qui va porter votre campagne
- Si nécessaire, saisir une description (facultatif)
- Définir la planification horaire de la campagne
- Éventuellement saisir le lien vers un guide de conversation (facultatif)
- Définir les conditions d’arrêt de votre campagne
Puis cliquez sur le bouton « Enregistrer »
Une fois votre campagne enregistrée, il faut :
- Sélectionner les utilisateurs en charge de la campagne.
- Définir les horaires de fonctionnement de la campagne.
- Déterminer les paramètres de la campagne.
- Définir les critères de qualification à affecter aux appels.
- Personnaliser le contenu et l’affichage de la pop up d’appel sur l’interface des agents.
A l’issue des ses tâches votre campagne sera prête.
La sélection des utilisateurs
Il faut sélectionner les agents (et éventuellement superviseurs) en charge des appels de la campagne. Ce choix se fait par choix dans la liste des utilisateurs internes.
(NB : Il faut au moins un agent affecté pour pouvoir activer la campagne).
Dans l’onglet Campagnes d’appels, sélectionnez la campagne concernée en cliquant sur la ligne correspondante. Ouvrir l’onglet Utilisateurs. La liste vierge des agents s’affiche, cliquez sur le bouton « Ajouter des utilisateurs »

Il faut sélectionner les agents que vous voulez ajouter au groupe et cliquer sur le bouton « Ajouter les utilisateurs sélectionnées »

4CE affichera alors uniquement les agents choisis.
Définition des horaires de fonctionnement
C’est dans l’onglet « Planification’ que vous allez définir les créneaux horaires pendant lesquels la campagne est active. C’est pendant ces créneaux que les appels seront distribués aux agents du centre de contact. La planification d’une campagne est obligatoire pour l’activer et la mettre en production : au moins un créneau horaire doit être créé.
Cliquez sur le bouton « Ajouter » pour créer vos créneaux de fonctionnement de la campagne.

Une fois vos créneaux définis, cliquez sur le bouton « Enregistrer ». Renouveler l’opération autant de fois que vous souhaitez ajouter d’autres créneaux de travail.
Les paramètres de la campagne
Dans l’onglet « Paramètres » il faut définir le comportement que doit adopter 4CE pour tous les appels passés lors de la campagne, quels que soient les panélistes ciblés et les agents affectés.
La première rubrique à paramétrer est celle des paramètres généraux de la campagne.
- Sélectionnez le type de campagne que vous souhaitez utiliser : Progressive, les appels sont poussés aux agents
Prévisualisation, c’est l’agent qui va déclencher l’appel sortant. - Le numéro présenté aux opérateurs et superviseurs,
c’est le numéro de téléphone qui doit être affiché sur le poste téléphonique des agents et superviseurs, lorsque ils traitent un appel de campagne. - Le numéro présenté aux panélistes,
c’est le numéro de téléphone qui doit s’afficher sur le téléphone des panélistes sondés par cette campagne. - L’ordre d’appel,
c’est l’ordre dans lequel 4CE établi la mise en relation entre l’agent et le panéliste.
Opérateur puis panéliste : 4Ce appelle d’abord l’agent, ce qui implique que ce dernier est réservé pour un appel qui n’est pas sûr d’aboutir. Cette configuration est plus qualitative car lorsque le panéliste décroche, l’agent peut lui répondre immédiatement.
Panéliste puis opérateur : le panéliste est appelé en premier par 4CE. Si l’appel n’aboutit pas (NRP, faux numéro…), l’agent n’est pas sollicité inutilement, mais le panéliste peut avoir à attendre que la communication soit établi avec l’agent. Le nombre d’abandons par les panélistes risque d’être beaucoup plus important dans cette configuration. - Traiter en priorité les panélistes intégrés le plus récemment à une campagne,
Cela permet de définir le comportement de 4Ce si le segment de panélistes est mis à jour au cours de la campagne,
Oui : 4CE appelle en priorité les panélistes dont la date d’import dans le segment est la plus récente.
Non : Unified appelle en priorité les panélistes dont la date d’import dans le segment est la plus ancienne. - Assignation exclusive des panélistes à des opérateurs (les panélistes affectés à des opérateurs ne seront pas pris en charge par d’autres opérateurs)
Oui : l’appel d’un panéliste ne peut être traité que par l’agent qui lui a été assigné. 4CE ne distribuera ce panéliste à d’autres agents, même si l’agent exclusif est indisponible.
Non : l’appel vers le panéliste peut être traité par n’importe quel agent disponible mobilisé pour la campagne (même si le panéliste a été assigné exclusivement à un agent). - Nombre de contacts simultanés maximum pour la campagne,
cette option permet de réserver un nombre de collaborateurs affectés au traitement de la campagne, pour éviter tout déséquilibre avec le traitement des appels entrants. (trop d’agents sur la campagne et pas assez sur les appels quotidiens entrants).
NB : Si la valeur saisie est 0, aucun agent ne pourra traiter d’appel de campagne.
Les rubriques suivantes permettent de définir le comportement de 4CE dans les cas suivants :
– Poste occupé
– Pas de réponse
– Échec de l’appel sortant
– Abandon du client
– Détection des répondeurs.
Les critères de qualification
Les appels sortant de votre campagne doit faire l’objet d’une qualification. Elle peut être automatique par 4CE en fonction du résultat de l’appel, ou bien manuelle par les agents.
Toujours dans la campagne d’appels, après avoir sélectionné la bonne campagne, cliquez sur l’onglet « Critères de qualification »
Cet onglet vous permet de choisir le type de qualification à effectuer.
- Soit vous optez pour le mode automatique cochez l’option « Activer la qualification automatique sur appel établi ».
- Ou si vous voulez autoriser les agents à qualifier eux-mêmes leur appels, vous devez sélectionner un « Groupe pour les qualifications manuelles« .
Dans les deux cas, pensez bien à valider votre choix.
NB : Si vous souhaitez modifier le groupe de qualification alors que la campagne est déjà en production, vous serez dans l’obligation de la désactiver puis de la réactiver pour que ce changement soit pris en compte sur l’interface des agents.
L’affichage sur l’interface agent
Il est nécessaire de personnaliser le contenu de la fenêtre pop-up qui va s’afficher sur l’interface des agents, à la présentation d’un appel de campagne.
Il faut choisir les informations du panéliste à afficher (nom, prénom, etc.) pour que l’agent puisse à initier la conversation.
Dans l’onglet « Affichage », sélectionnez, dans la liste proposée, un champ de la fiche contact à afficher dans la pop-up d’appel.

Cliquez sur le bouton Ajouter.

Réitérez ces deux étapes pour chaque champ à afficher dans la pop-up d’appel de l’agent, puis enregistrer.
Ils seront affichés dans l’ordre que vous aurez établi.
Votre campagne est quasiment terminée et prête à l’emploi