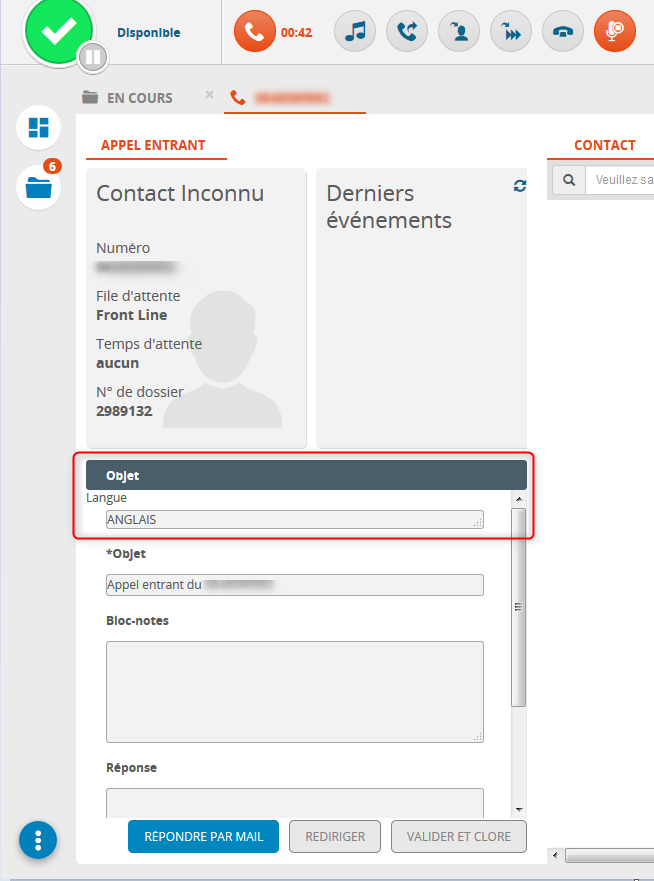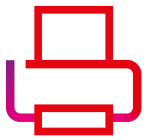Centre de Contacts Cross Canal
Centre de Contacts Cross Canal
scénario mise en place d’une variable pour afficher un contexte client.
Nous allons voir dans cet article comment mettre en place dans un scénario l’affichage, sur le poste agent, de la langue choisi par le contact dans un menu DTMF.
Nous n’allons pas détailler la partie scénario complètement, pour cela vous pouvez vous référer à l’article « COMMENT CONSTRUIRE UN SCENARIO VOCAL SIMPLE. »
Pre-requis
- Avoir déjà réalisé un scénario avec studio.
- Connaître l’administration 4CE.
- Votre centre d’appel doit être configuré (Agents, files, files d’attente).
Détail du scénario
un menu DTMF pour choisir la langue
- Francais
- Anglais
Tous les autres cas « erreur saisie », « non saisie » indiqueront l’erreur.
Tous les cas vont vers la même file d’attente.
L’ensemble des agents vont répondre sans distinction en anglais ou en français. Nous allons indiquer sur le poste agent le choix du client pour faciliter le travail de notre agent.
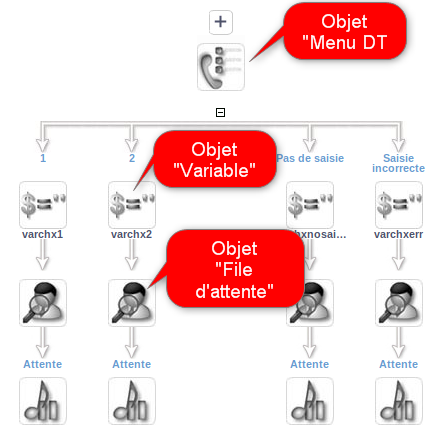
Déclaration de la variable à utiliser
Dans l’arbre d’administration, dans le sous-menu « Espaces clients »(1), ouvrir la page « Formulaires »(2).
Entrer en édition sur le formulaire appelé « AKIO CONTACT FORM »(3) ou tout autre formulaire que vous aurez créé.
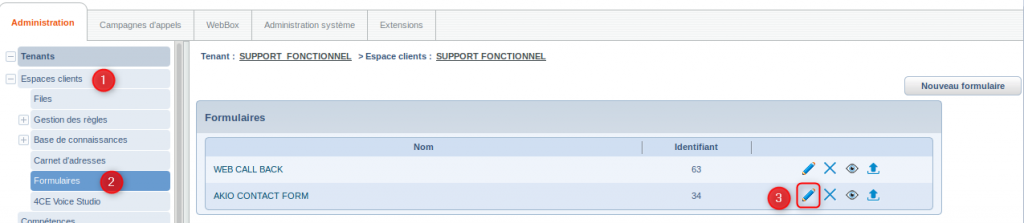
Après l’affichage du formulaire aller en bas de pas pour cliquer sur le bouton « Ajouter un autre champ »(1).
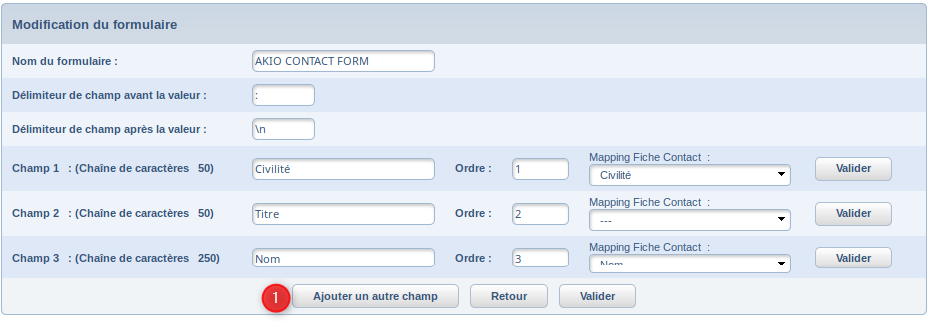
Cette action ouvre un champ vierge en haut de la fenêtre.
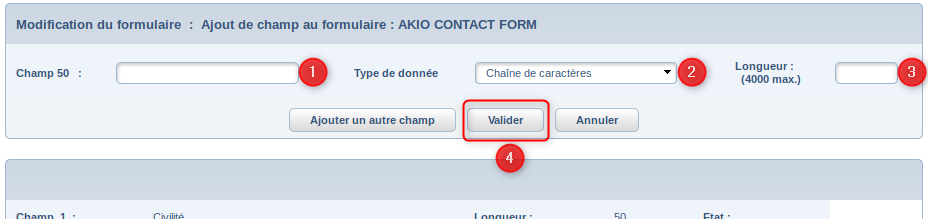
- Saisir le nom du champ qui sera utilisé, celui-ci ne doit contenir ni accent et doit être en minuscule.
- Choisir le type « chaîne de caractère » .
- Longeur : 255.
- Valider.
Pour cette exemple nous allons créer le champ « langue »
Dans l’arbre d’administration, dans le sous-menu « Contacts »(1), ouvrir la page « Editeur de formulaires »(2).
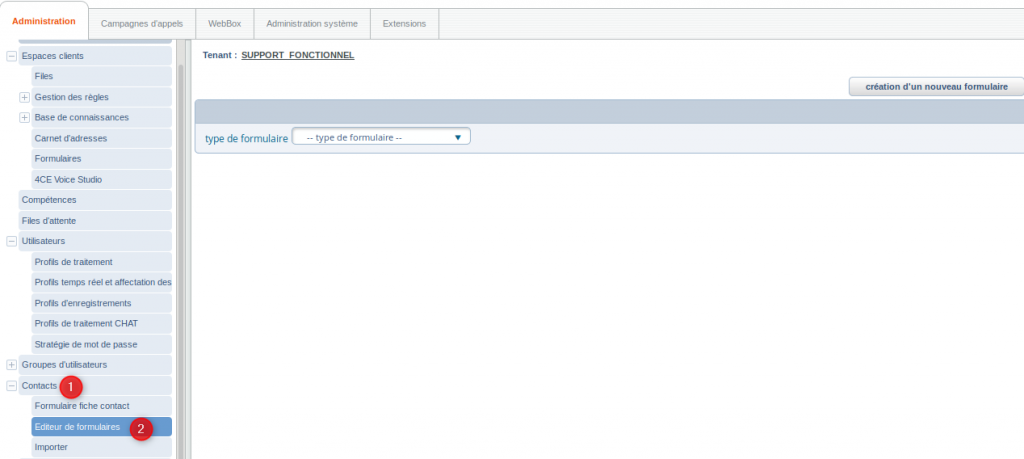
Choisir le type «Appel entrant» (1), sélectionner l’espace client concerné(2) et sélectionner l’AMC formula «AKIO CONTACT FORM»(3).
Editer le formulaire avec le crayon bleu(4)
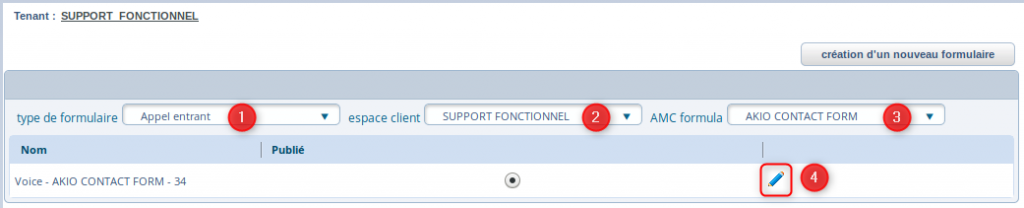
Choisir l’onglet « FormDef » (1) puis cliquer sur le bouton « Editer »(2)
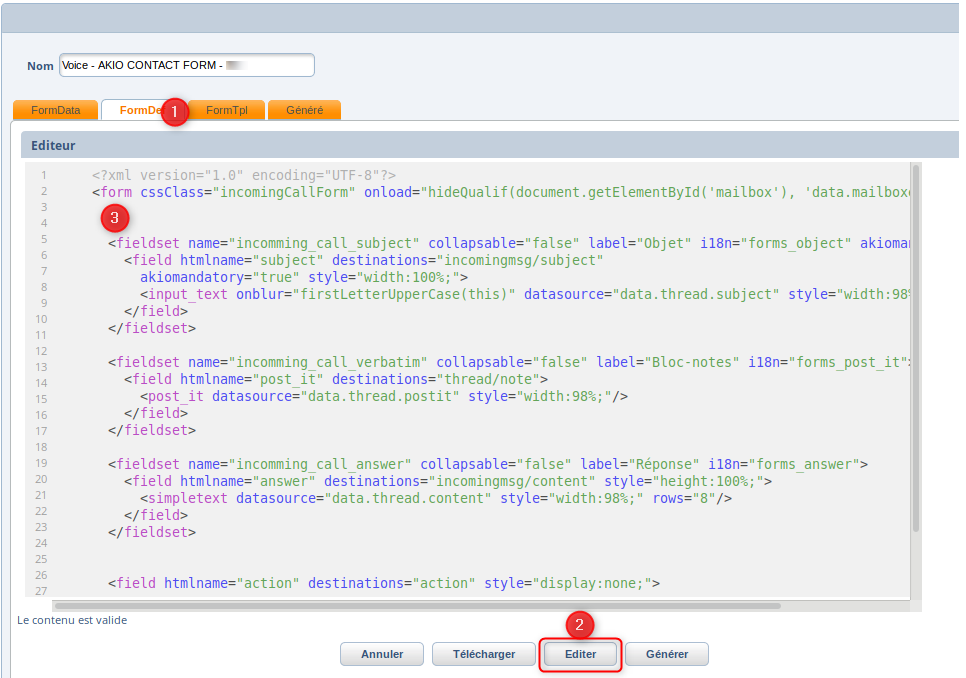
Nous allons ajouter notre champ langue en début de fiche, à l’emplacement indiqué par le chiffre 3 sur l’image ci-dessus.
Pour cela nous insérons le code ci-dessous
<fieldset name= « incomming_langue » collapsable= »false » label= »Langue« >
<field htmlname= »langue » destinations= »incomingmsg/langue » style= »height:100%; »>
<simpletext datasource= »data.amcform._langue » style= »width:98%; » rows= »1″/>
</field>
</fieldset>
le nom de la variable doit être indiquée comme ci-dessus (partie en gras) avec les bons préfixes. Le label (en italique, est le texte afficher sur l’écran du télé-conseillé). Il est libre.
Une fois cette modification réalisée vous pouvez vérifié la syntaxe bouton « Valider la syntaxe »(1).
Pour sauvegarder votre modification appuyer sur le bouton « Valider »(2)

Pour que 4CE l’interprète il faut généré un template.
Pour se faire vous devez cliquer sur le bouton « Générer »(1)
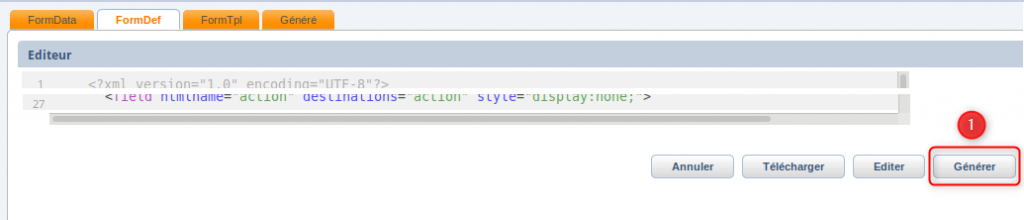
Cette manipulation vous fera changer d’onglet

Appuyer une nouvelle fois sur le bouton « Générer »(1) pour générer le code 4CE.
Modification du scénario
Nous allons affecté une valeur à notre variable langue
pour la branche « choix 1 »
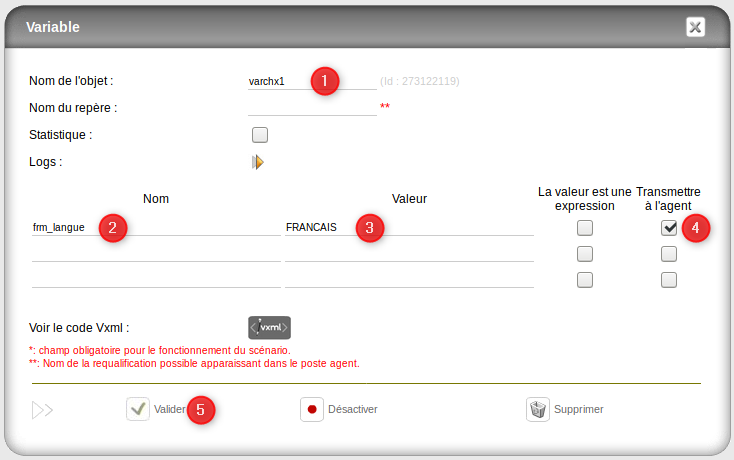
- Saisir un nom de l’objet (facultatif)
- Indiquer le nom de la variable préfixé avec « frm_ » (frm_langue).
- Indiquer la valeur que vous voulez afficher. (FRANCAIS)
- Indiquer qu’il faut transmettre la valeur à l’agent.
- Valider l’objet (5).
Répétez cette action pour chaque branche du menu
Branche « choix 2 »
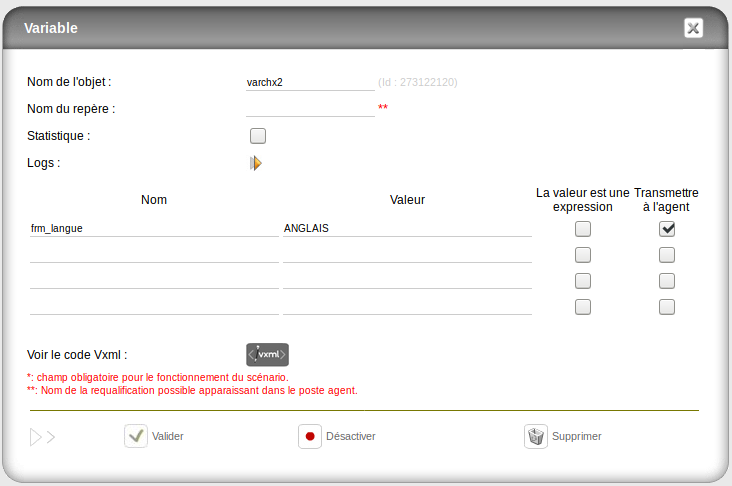
Branche « pas de saisie »
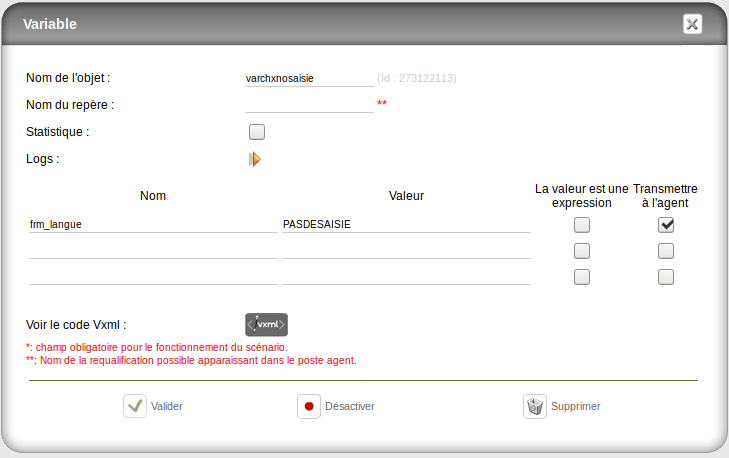
Branche « Saisie incorrecte »
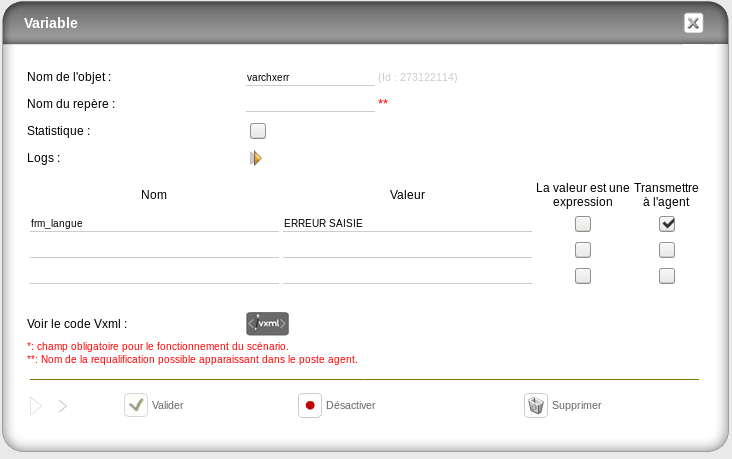
Le poste agent
Lors d’un appel l’agent pourra avoir dans la partie objet l’information de la langue.